CLIP STUDIO PAINT | 複数のテキストをひとつのレイヤーで作成する
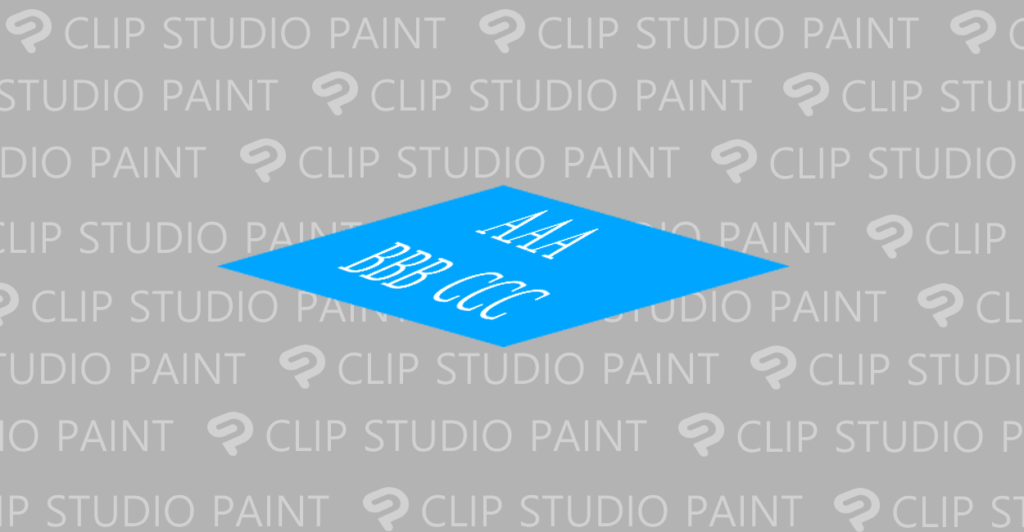
CLIP STUDIO PAINT(クリスタ)でテキストをひとつのレイヤーで作成する方法になります。
方法と表現していますが、どうすれば同じレイヤーになるのか、または新しいレイヤーになるのかの挙動を紹介しています。
デスクトップパソコン
Windows10 Pro 64bit 20H2
CLIP STUDIO PAINT 64bit Version 1.11.8
Contents
複数のテキストをひとつのレイヤーに作成する
複数のテキストをひとつのレイヤーに作成するケースは主に以下の方法があります。
- テキストの近く新しくテキストを入力した場合
- テキストのブロックをコピーして貼り付けた場合
- テキストレイヤーを結合した場合
- サブツールでテキストの追加方法を指定して固定した場合
テキストの近く新しくテキストを入力する
ひとつ目の手段として、テキスト作成時に既にテキストが作成してあるレイヤーにあるテキストの近くで新しくテキストを入力する方法があります。
同じレイヤーとなるエリアはキャンバスサイズやテキストサイズによって随分変化しますが、概ねオレンジ色で囲われた部分あたり、既存するテキストの少し左下あたりでテキストを作成すれば確実です。

作成後はテキストを好きな場所に移動できます。
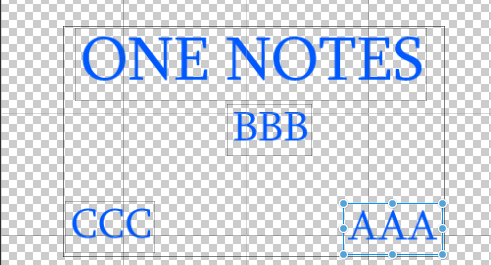
テキストのブロックをコピーして貼り付ける
ふたつ目の手段としてテキストのブロックをコピーして貼り付ける方法があります。
テキストの変形・移動が可能な状態(テキストの入力カーソルが無い状態)でコピーしてその場で貼り付けます。
ショートカットキーは「Ctrl + C」と「Ctrl + V」です。
貼り付けられたテキストはコピーしたテキストと同じ場所にありますので移動させて確認して下さい。
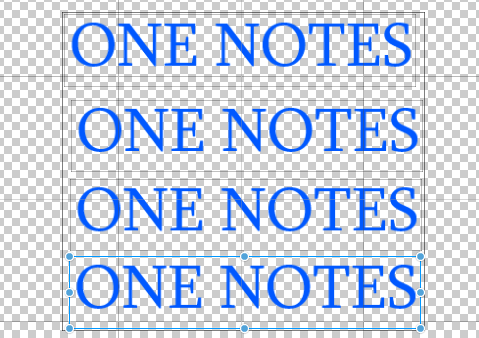
複数のテキストレイヤーを結合する
また、複数のテキストレイヤーを選択してレイヤーの結合を実行した場合も、ひとつのテキストレイヤーにまとめられます。
しかし、この方法でラスタライズされたラスターレイヤーに変換されたこともあるので何か条件があるのかもしれません。
サブツールでテキストの追加方法を指定して固定する
サブツールでテキストの追加方法を指定して固定する方法があります。
テキストのサブツールから「編集設定」ー「追加方法」を表示して「購入位置を自動判別(初期値)」から「選択中のテキストに追加」に切り替えます。
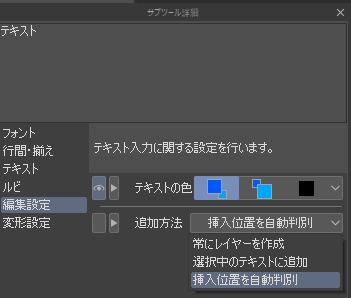
これで、テキストの挿入位置に限らず、どこでも選択中のテキストレイヤーにテキストを追加する事が可能になります。
同じレイヤーでも複数のテキストは選択できません
同じレイヤーに配置したテキストでも複数のテキストは同時に選択できません。
結果的に、まとめてフォントを変更したり、サイズを変更したりといった事はできないです。
残念ながら「ひとつのレイヤーにまとめられる」という事以外のメリットは私は知り得ていません。