CLIP STUDIO PAINT | ドット絵を作成しやすくする方法

CLIP STUDIO PAINTでドット絵・ピクセルアートを作成しやすくする方法の紹介です。
CLIP STUDIO PAINTは高解像度のイラスト向けペイントツールですが、専用ソフトの使い勝手とまではいかないまでもドット絵の作成も慣れれば普通に使えます。
キャンバスサイズ
単一のドット絵の場合は、24×24であったり、48×48であったり目的のピクセル数でキャンバスを作成します。
ゲームなどのアニメーションなどに使うスプライトシートの場合は、必要なコマ数分のキャンバスを作成します。
48×48を1コマとした場合、10コマであれば480×480のピクセルサイズでキャンバスを作成します。
ブラシサイズと設定
ドット絵なので、ブラシサイズは1pxに設定します。
CLIP STUDIO PAINTのブラシサイズの1pxは1.0とすることで設定可能です。
また、アンチエイリアスをなし(一番左)にすることで他の部分に影響されないドットを描く事が可能になります。
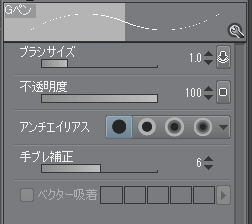
普段のイラスト作成などであまり使わないペンやブラシで設定しておくと良いかもしれません。
グリッドの表示と設定
グリッドを表示することで中央の確認やドットマスを見やすくする事が可能です。
グリッドを表示するには上部メニューの「表示」から「グリッドを表示」を選択します。
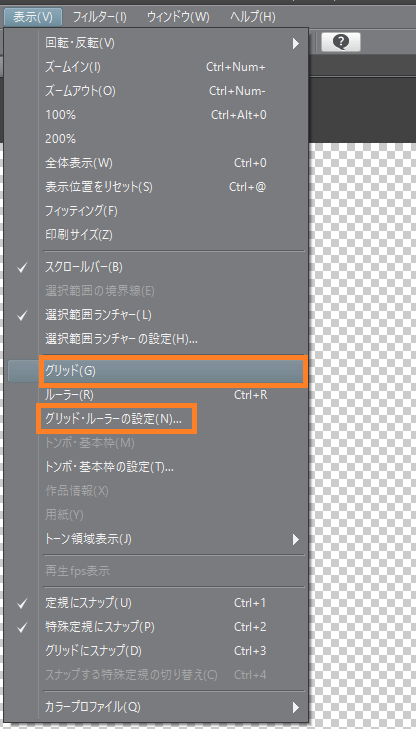
グリッドはデフォルトで100px間隔になっていますので、ドット絵サイズのキャンバスだと多くの場合、キャンバスサイズより大きい為、変化がありません。
「グリッド・ルーラーの設定」にて範囲を小さくして分割数を調節します。
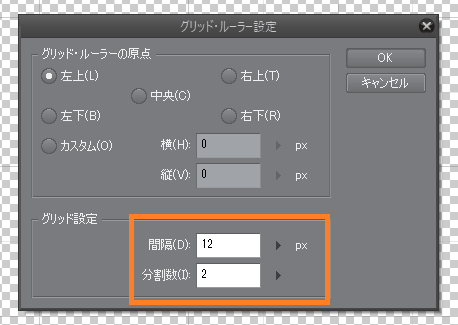
個人的には、間隔をキャンバスサイズの4分の1、分割数を2にするのが気に入っています。
背景色レイヤーの作成
確認用であったりグリッドも見やすくなるので、背景色を持ったレイヤーがひとつふたつあると便利です。
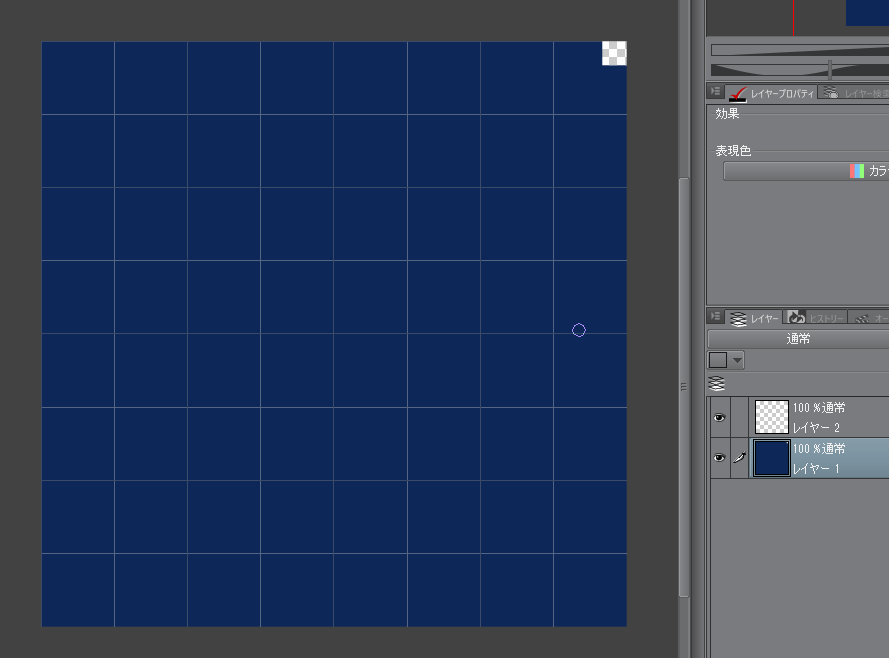
色のコピーがレイヤーをまたぐ設定となっている場合など、消しゴム代わりの透過色をパレットまで取りにいくのは面倒なので背景色のレイヤーに透過部分を少し作っておくと楽になります。
出力ファイル
CLIP STUDIO PAINTは透過色にも対応したPNG画像形式に対応していますので、拡縮率を100%にして保存します。
現在ではGIFアニメ以外での用途は少ないと思いますが、GIF画像形式の入出力には対応していませんので注意です。