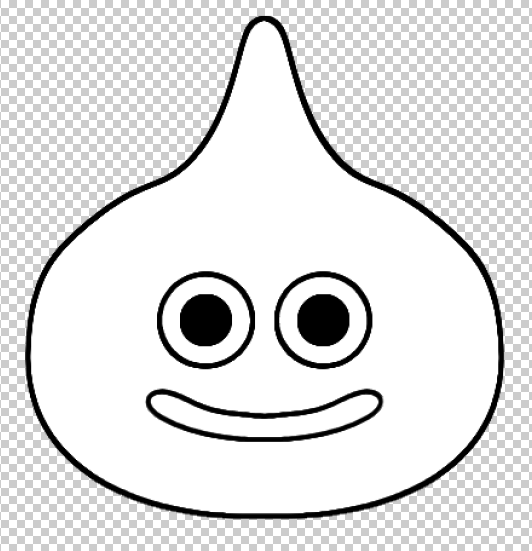CLIP STUDIO PAINT | イラストを線画に変換する方法
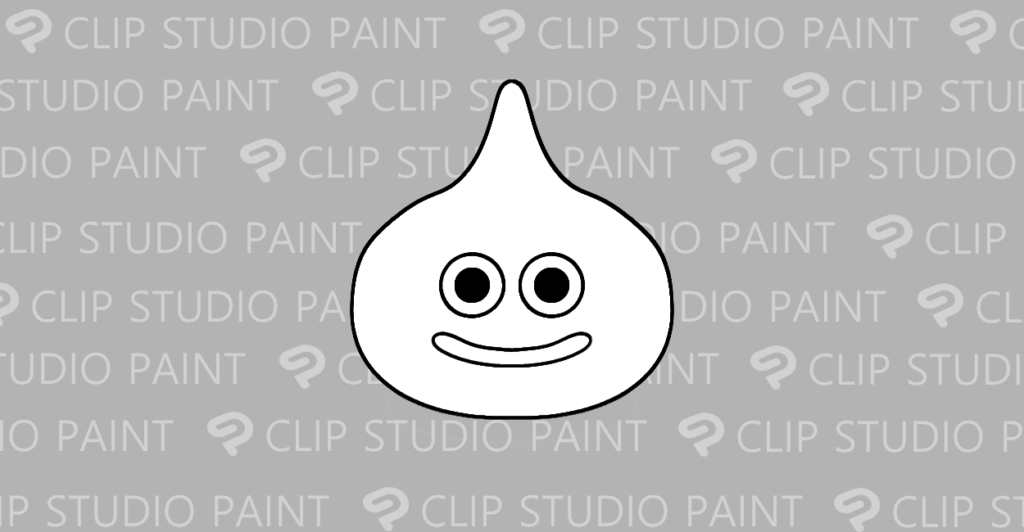
CLIP STUDIO PAINT(クリスタ)でイラストを線画に変換する方法について紹介しています。
環境
デスクトップパソコン
Windows10 Pro 64bit 20H2
CLIP STUDIO PAINT 64bit Version 1.11.8
イラストを線画に変換する
レイヤーに描かれたイラストを簡単に線画にする方法として「レイヤープロパティ」に「ライン抽出」機能が用意されています。
例えば、以下のひとつのレイヤーで描かれているイラストを「ライン抽出」機能を使って線画にします。
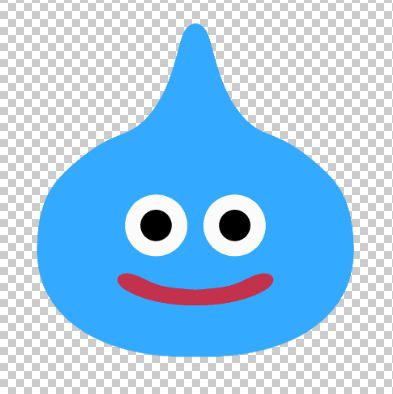
「レイヤープロパティ」にある「ライン抽出」を有効にします。
リアルタイムで調整具合が確認できますので、ライン抽出精度や調整幅などを好みのものに変更します。
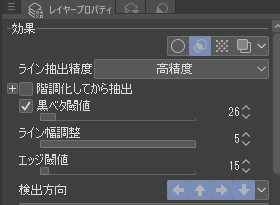
ラインを抽出して線画にした結果は以下のようになります。
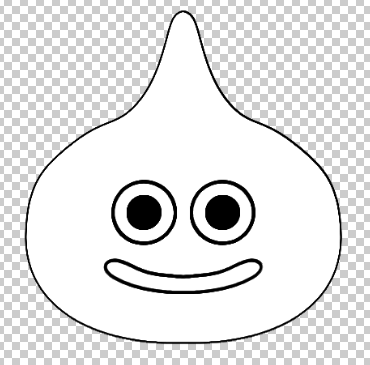
黒ベタの値を小さくすればぬりつぶされている目玉の部分もラインになります。
抽出した線画を通常のイラストとして加工・利用したい場合、レイヤー機能から「ラスタライズ」を実行して結果を元絵に反映させます。
線修正機能で線幅を揃えたり調節したい場合は、ラスタライズした後の方が処理が綺麗に反映されると思います。