CLIP STUDIO PAINT | テキストで奥行きを表現する方法
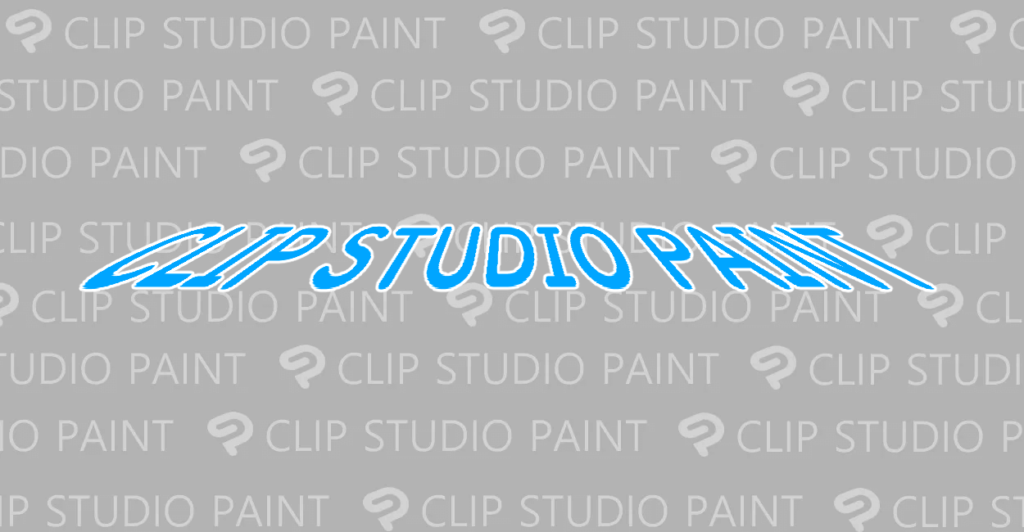
CLIP STUDIO PAINT(クリスタ)でテキストを奥行きをもった3D表現にする方法を紹介しています。
確認環境
CLIP STUDIO PAINT 64bit Version 1.12.8(Windows)
テキストで奥行きを表現する方法
クリスタのテキストオブジェクトは「並行ゆがみ変形」は利用可能ですが「自由変形」や「遠近ゆがみ変形」などは利用できず、例えば上部幅を狭く、下部幅を広くするなどの立体的な変形はできません。
テキストを奥行きを持った立体に表現したい場合は、テキストをラスタライズして画像化した後、加工していきます。
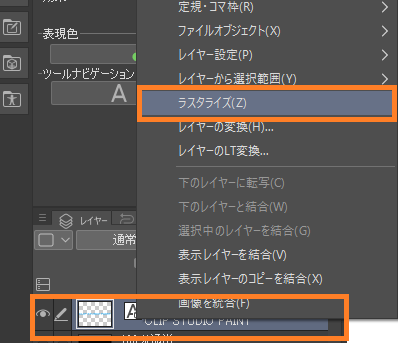
単純に上部幅を狭く、下部幅を広くした立体感を出したい場合は「遠近ゆがみ変形」が便利です。
ラスタライズしたテキストのあるレイヤーを選択した状態で「編集」メニューから「変形」ー「遠近ゆがみ変形」を選択します。
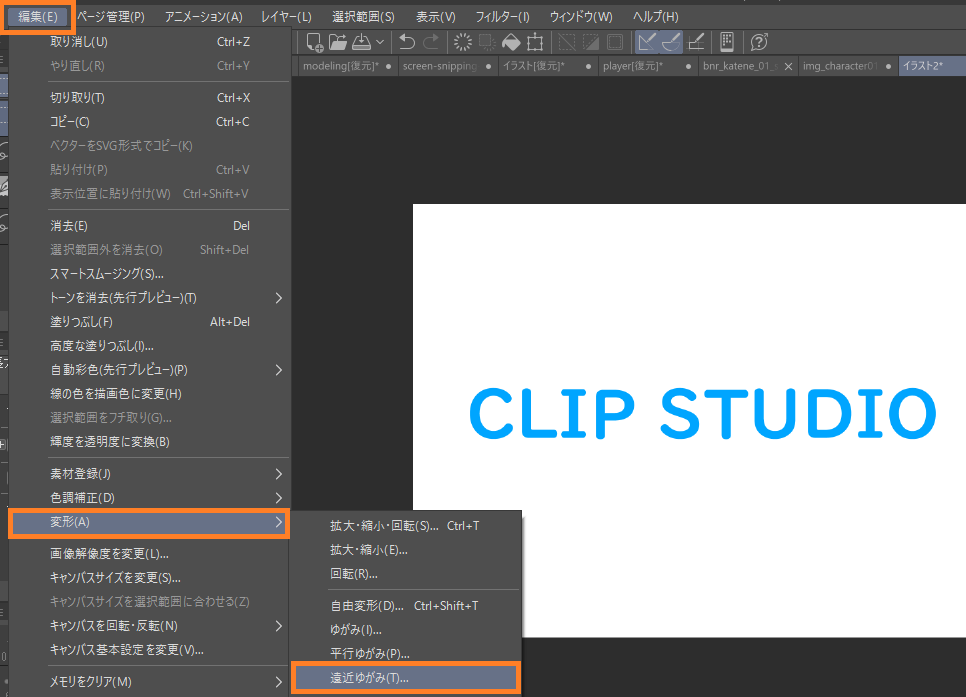
遠近ゆがみ変形は、主に角の4点の位置を操作する事で基本的な遠近的なゆがみ加工ができます。
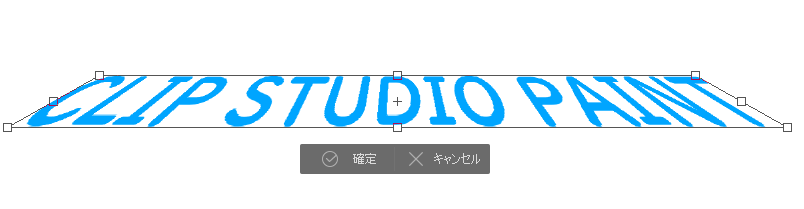
ラスタライズする必要がありますのでテキストの再編集などはできませんが、レイヤーを重ねたりする事でより立体的な表現ができるようになっています。