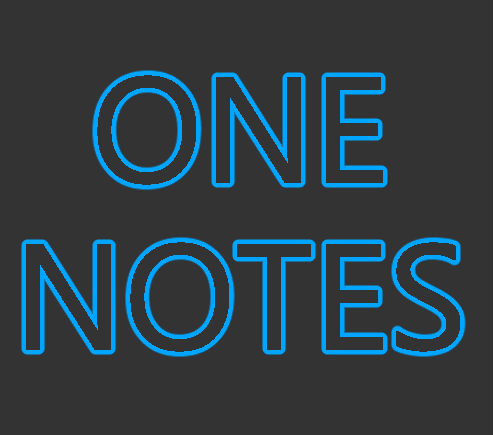CLIP STUDIO PAINT | テキストを縁取りのみのアウトライン文字にする方法
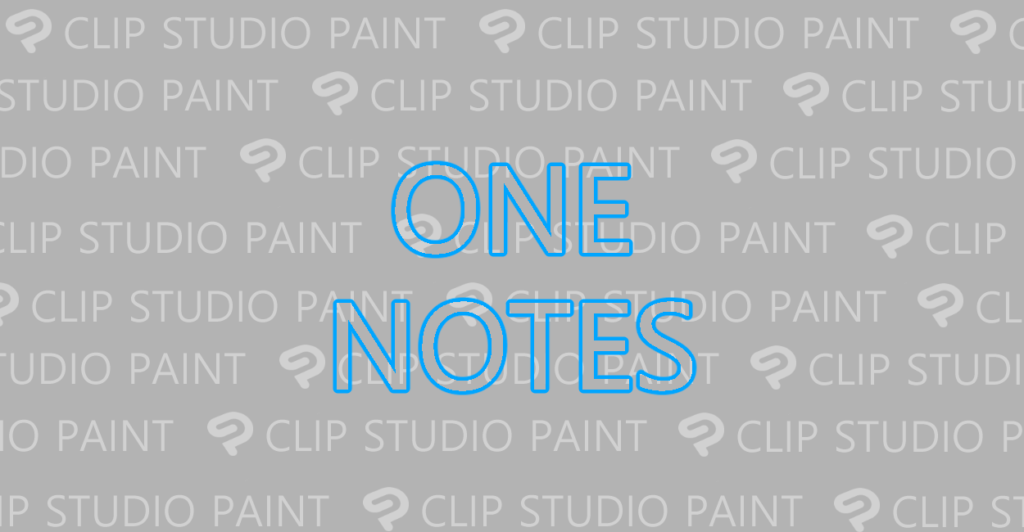
CLIP STUDIO PAINT(クリスタ)でテキストを縁取りのみのアウトライン文字にする方法について紹介しています。
環境
デスクトップパソコン
Windows10 Pro 64bit 20H2
CLIP STUDIO PAINT 64bit Version 1.11.8
テキストをアウトライン文字にする
テキストをアウトライン文字にする基本的な方法としてテキストのツールプロパティにあるオプション「袋文字」と、レイヤープロパティの「フチ」機能がありますが、「袋文字」を使う方法はどうしても線が細すぎてしまうのでここでは割合します。
しかし、テキストの基本色には「透過色」は選択できません。
ですので、テキスト色は白で良い場合の俗に言う「白抜き」は簡単に作成できますが透過色となると、「フチ」機能を使っても現状はテキストから画像にラスタライズして基本色を切り取る以外の方法はなさそうです。
「レイヤープロパティ」にある「境界効果」の「フチ」を使って縁取り文字にします。
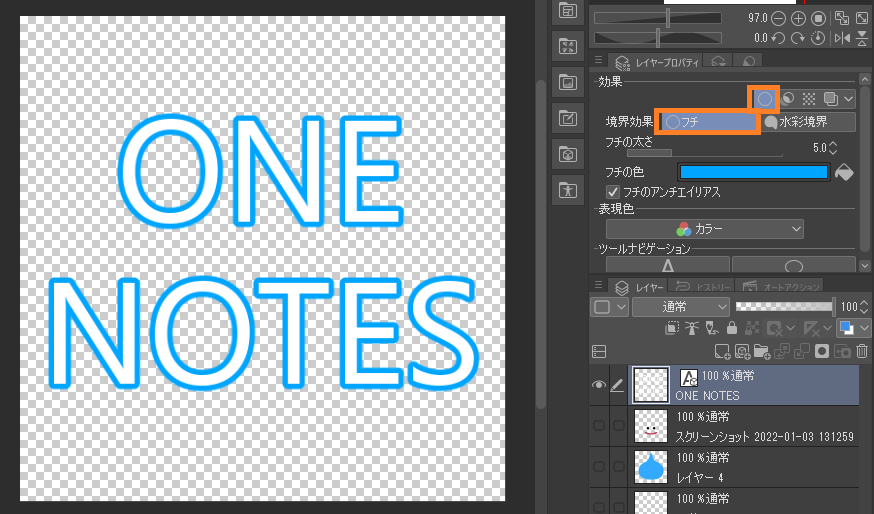
対象のテキストレイヤーを右クリックして「ラスタライズ」を選択します。
必要があれば元のテキストレイヤーからコピーしたものを使います。
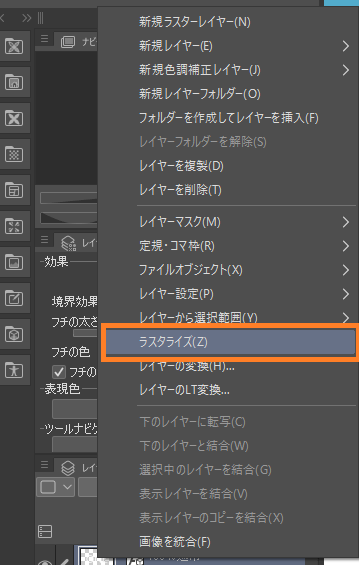
ラスタライズしたら「選択範囲」メニューにある「色域選択」を使って白色の部分を選択して切り取りします。
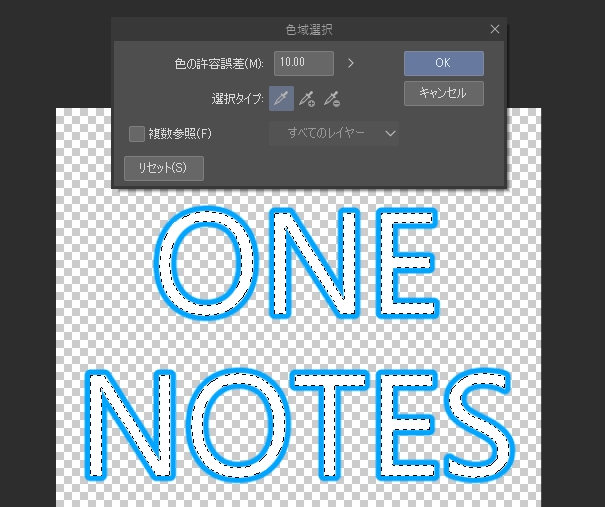
テキストの基本色部分である白色を切り取った結果は以下のようになりました。
少し残ってしまったので色域選択から1pxだけ選択範囲を拡張しました。
ちょっと内側のラインが汚い結果です。