CLIP STUDIO PAINT | 複数または全てのレイヤーを一括で選択する方法
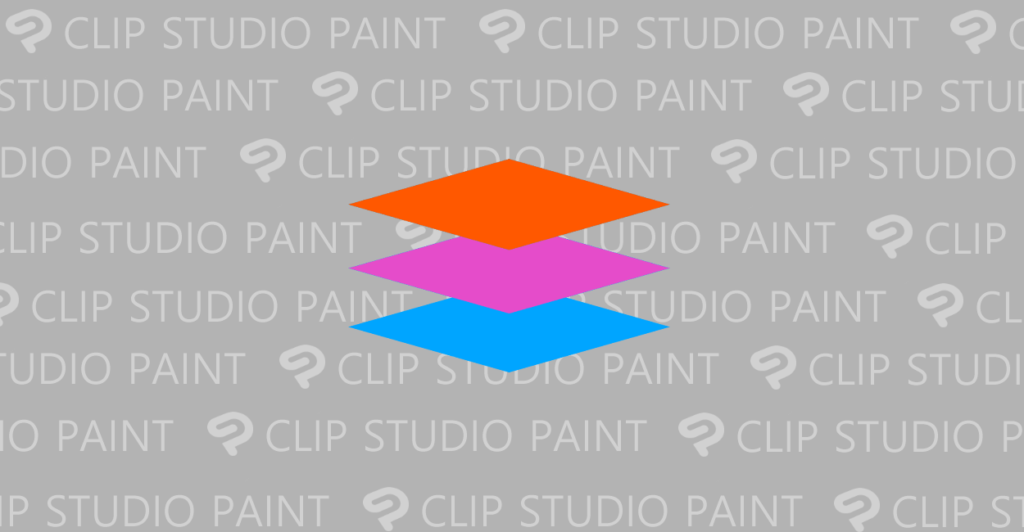
CLIP STUDIO PAINT(クリスタ)で複数のレイヤーをまとめて選択する方法について紹介しています。
レイヤーの選択状態は複数同時に行う事ができ、レイヤーの移動や拡大・縮小、合成モードの変更、削除や結合や削除などをまとめて操作したい時などに役立ちます。
環境
デスクトップパソコン
Windows10 Pro 64bit 20H2
CLIP STUDIO PAINT 64bit Version 1.11.8
複数のレイヤーを一括選択する
各レイヤーには目の形をした「表示切り替え」とペンの形をした「選択切り替え」があります。
「選択切り替え」にはペンの形の主選択とチェックの形をしたサブ選択があり、サブ選択されたレイヤーは例えばペン入れやレイヤープロパティは反映されませんが、移動や拡大・縮小といったキャンバスへの機能と、合成モードの変更、不透明度、複製やラスタライズ、削除といったレイヤー操作はまとめて行えます。
少数であれば「選択切り替え」の場所を触るとチェックアイコンが付いて複数選択状態になります。
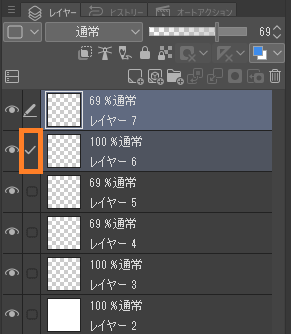
数が多くてチェックしていくのが大変な時は「Shiftキー」を押しながら離れたレイヤーに触れる事で一括選択する事が可能です。
この場合、レイヤーの触れる場所はどこでも構いません。
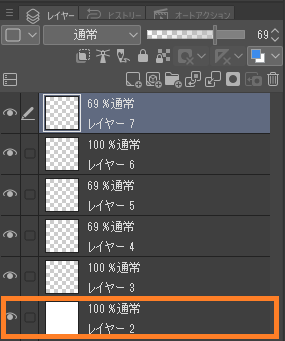
その範囲のレイヤーが選択されます。
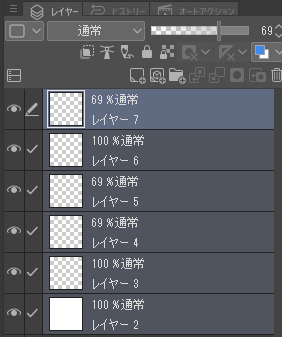
全てのレイヤーを選択するショートカットキーはない
また、良くあるショートカットキー「Ctrl + A」のような全てのレイヤーを一括で選択する方法はないようです。
「Ctrl + A」はキャンバスの選択範囲の最大選択(キャンバスサイズ)の選択に使われています。
全てのレイヤーを選択したい場合、端のレイヤーを選択後、SHiftキーを押しながら逆端のレイヤーを選択するのが一番効率が良いです。