Google ドライブ | 電話帳のデータをバックアップする

AndroidやiPhoneのスマートフォンにて利用している電話帳(連絡先)のデータをGoogle ドライブにバックアップ保存する方法を紹介しています。
電話帳をvcfファイルで作成する
Google ドライブに保存するために電話帳(連絡先)のデータをvcfファイルで作成します。
vcfファイルのvcfとは、Virtual Contact File(仮想連絡先ファイル)の略になります。
Androidスマートフォンの場合、「電話帳」アプリから「設定」を開いて「エクスポート」を選択します。
「.vcfにエクスポート」を選びます。
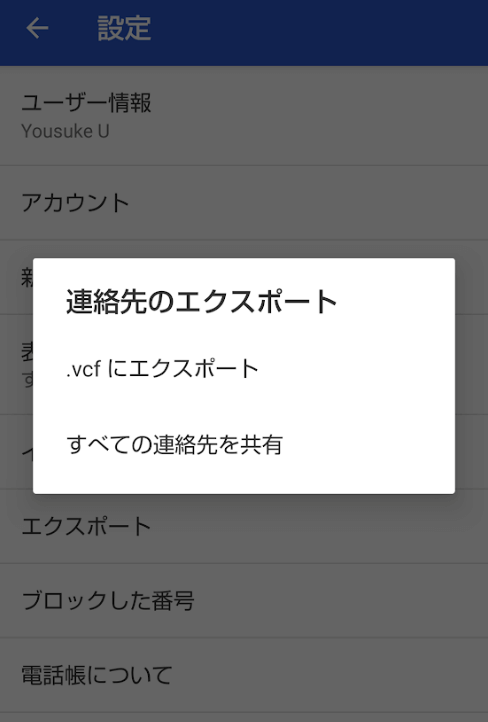
連絡先のファイル名を指定して保存します。
デフォルトではcontacts.vcfが指定されています。
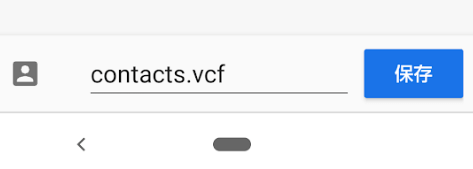
コンテンツマネージャーでファイルをGoogle ドライブにバックアップする
ファイル管理アプリ「コンテンツマネージャー」にて保存した場所にアクセスします。
基本的には「ダウンロード」フォルダー内に保存されています。
保存した.vcfのファイルを確認します。
※キャプチャではダウンロードフォルダー内にファイルという名前のフォルダーを指定しています。
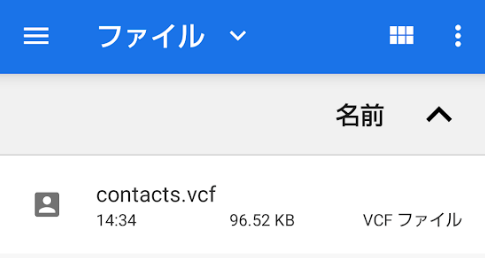
保存したvcfファイルを選択して、共有アイコンをタップし「Google ドライブ」を選びます。
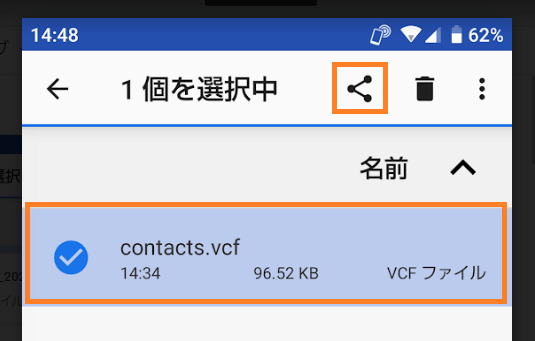
ファイル名、保存するGoogleアカウント、ドライブ内のフォルダーを選択して「保存」を選択します。
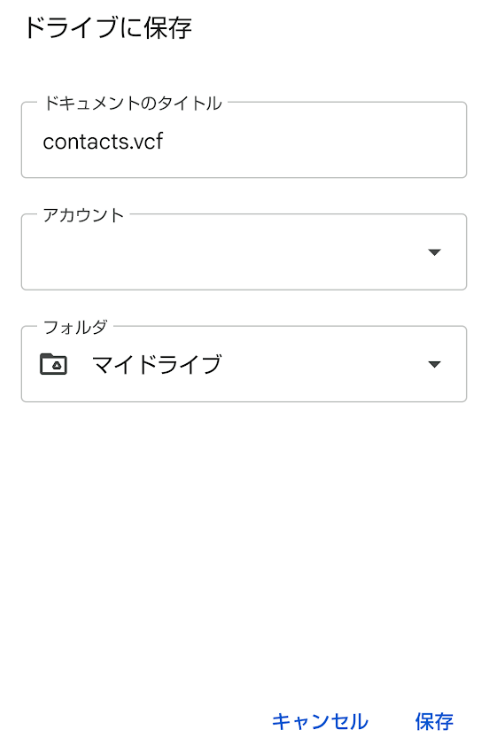
保存された連絡先ファイルを確認する
Google ドライブにてバックアップ保存した連絡先ファイルを開いて確認します。
保存先のファイルをダブルクリックして表示します。
プレビューはできませんが、ファイルをダウンロードする事ができますのでダウンロードします。
Windows 10では.vcfファイルはデフォルトで「People」を使って開くようになっていますが、私の環境では(おそらく最後に追加した)1つの連絡先しか確認する事ができません。
OutlookやiCloudで開く事が可能ですが、Google アカウントを利用していますので Googleコンタクトにインポートして確認する方法が手軽です。
関連:Google コンタクト
Googleコンタクトにアクセスしたら「インポート」を選択してダウンロードした連絡先のvcfファイルを選びます。
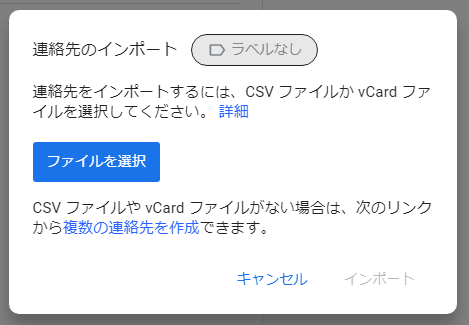
既に連絡先が保存されている場合はラベル付けしてインポートするか、保存している連絡先を先に「エクスポート」でバックアップしておきます。
また、Google コンタクトは重複する連絡先データの統合が可能ですので追加上書きする事もできます。