Google フォト | 同期を解除する方法
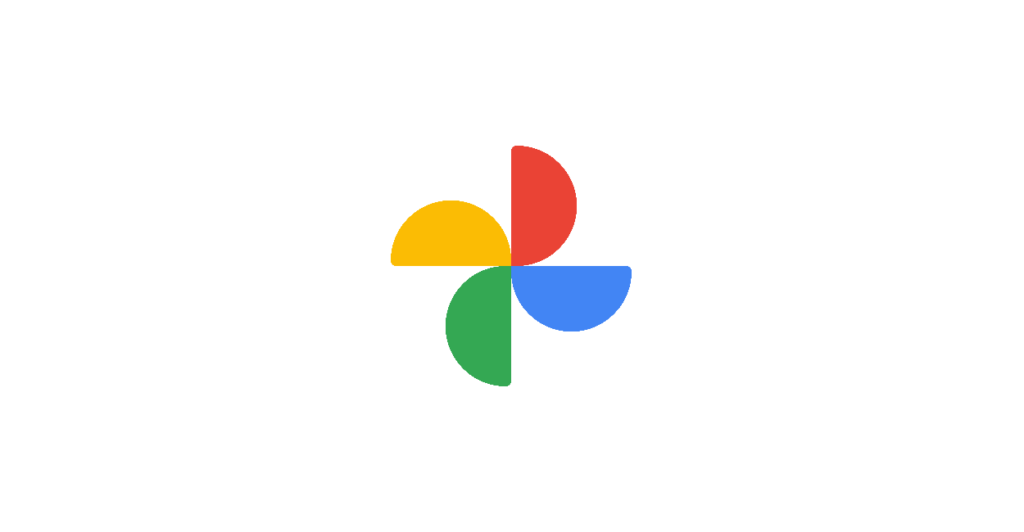
Google フォトの同期を解除する方法を紹介しています。
起動時の案内などで不意に同期設定してしまった場合や、その他の理由で同期を解除したい場合、Google フォトの設定にて端末内メディアの同期を解除する事が可能です。
Google フォトの同期を解除する方法
Google フォトの同期を解除するには右上のユーザーアイコンからメニューを表示して「フォトの設定」に移動します。
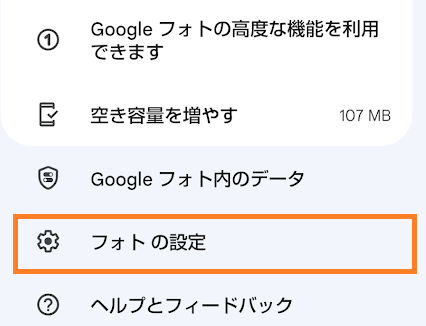
「バックアップ」メニューを開き「バックアップ」のチェック項目を無効にします。
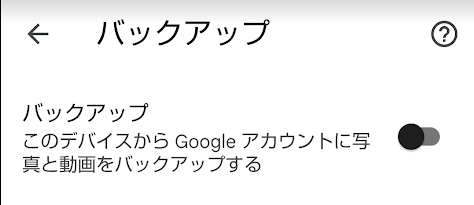
この設定変更にて、デフォルトの写真(カメラ)フォルダ、別途同期フォルダに追加したスクリーンショット(Screenshots)フォルダなどの同期を停止します。
新たに追加された写真やスクリーンショットは、別端末で同期しないようになります。
すでに同期されていた写真などは、そのままとなっていますので、必要に応じて同期している端末側で削除して下さい。