Microsoft IME | ユーザー辞書ツール、単語の登録を開くショートカットキー
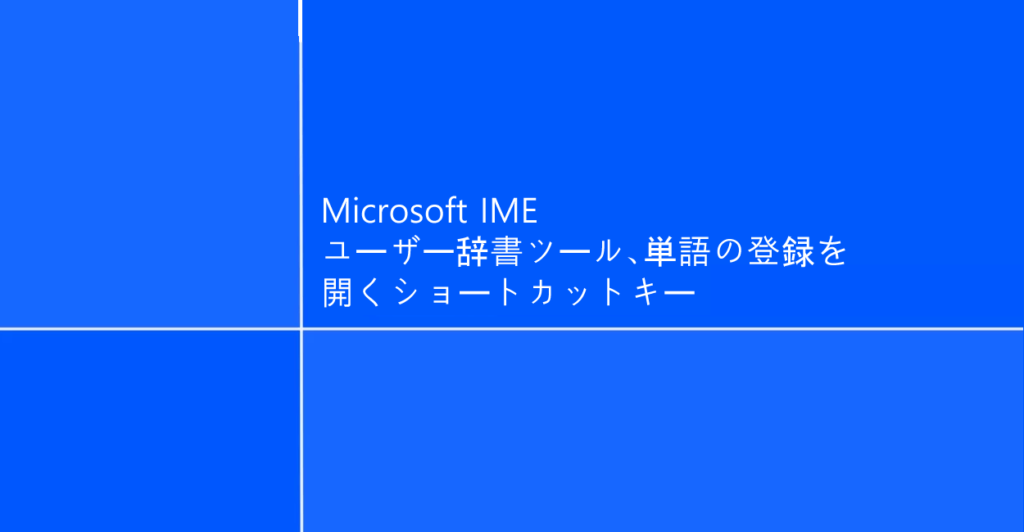
Microsoft IMEの「ユーザー辞書ツール」や「単語の登録」のショートカットを作成してショートカットキーに登録する方法について紹介しています。
以前はショートカットキー「Ctrlキー + F7」で単語の登録を開く事が可能でしたが、Windows10 バージョン2004以降はデフォルトでは利用できなくなっています。
※Windowsの設定から「前のバージョンのMicrosoft IMEを使う」を有効にすると利用できます。
このページでは「前のバージョンのMicrosoft IMEを使う」を無効にしたままの状態で「ユーザー辞書ツール」及び「単語の登録」をショートカットキーで開くようにする方法を紹介しています。
デスクトップパソコン
Windows10 Pro 21H2
こちらで紹介している方法は主にWindows10、Windows11のパソコンを対象としています。
ユーザー辞書ツールのショートカットを作成する方法
Microsoft IMEの「ユーザー辞書ツール」及び「単語の登録」のアプリケーション実行ファイルの場所を探します。
「ユーザー辞書ツール」「単語の登録」のアプリケーション実行ファイルのファイル名は「IMJPDCT.exe」ですのでエクスプローラーで検索するのが早いと思います。
また、私の環境では以下の場所にありました。
長いですが環境依存は少なさそうですので、コピペして移動すれば見つかるでしょう。
C:\Windows\WinSxS\wow64_microsoft-windows-d..-japanese-utilities_31bf3856ad364e35_10.0.19041.1_none_ad76f6bb45d8f232
「IMJPDCT.exe」を右クリックしてショートカットを作成します。
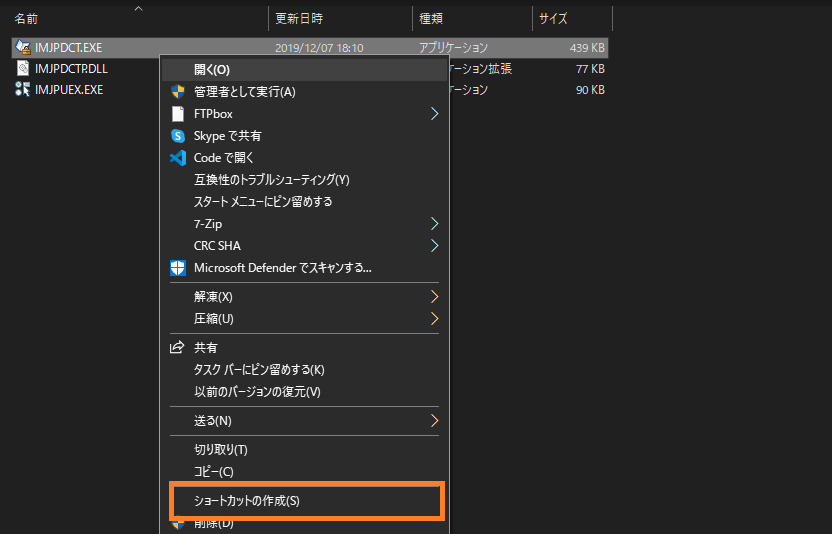
ユーザー辞書ツールを開くか、単語の登録を開くか設定する
作成したショートカットのプロパティを開いて「ショートカット」タブにある「リンク先」を編集する事で、ショートカットが「ユーザー辞書ツール」で開くか「単語の登録」で開くかを変更できます。
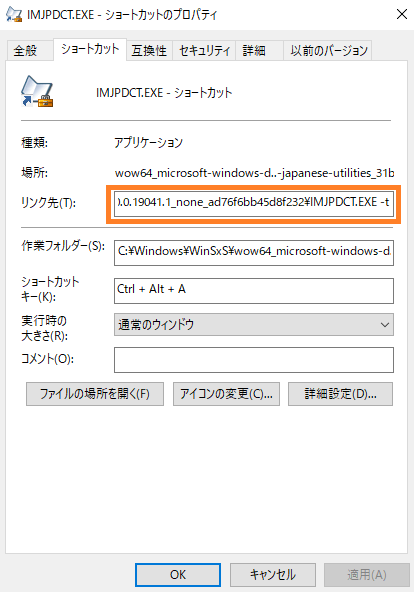
「単語の登録」を開く場合は、そのままのリンク先で問題ありません。
C:\Windows\WinSxS\wow64_microsoft-windows-d..-japanese-utilities_31bf3856ad364e35_10.0.19041.1_none_ad76f6bb45d8f232\IMJPDCT.EXE
「ユーザー辞書ツール」を直接開きたい場合は末尾に「 -t」を追加します。
C:\Windows\WinSxS\wow64_microsoft-windows-d..-japanese-utilities_31bf3856ad364e35_10.0.19041.1_none_ad76f6bb45d8f232\IMJPDCT.EXE -t
ユーザー辞書ツールにショートカットキーを割り当てる
「ユーザー辞書ツール」や「単語の登録」をショートカットキーで開きたい場合、上記で作成した「IMJPDCT.exe」のショートカットにショートカットキーを割り当てます。
作成した「IMJPDCT.exe」のショートカットのプロパティを開いて「ショートカット」タブにある「ショートカットキー」を編集します。
「なし」となっている部分にカーソルを置いた状態で、「Ctrlキー + Altキー」と合わせて入力する目的のショートカットキーを入力します。
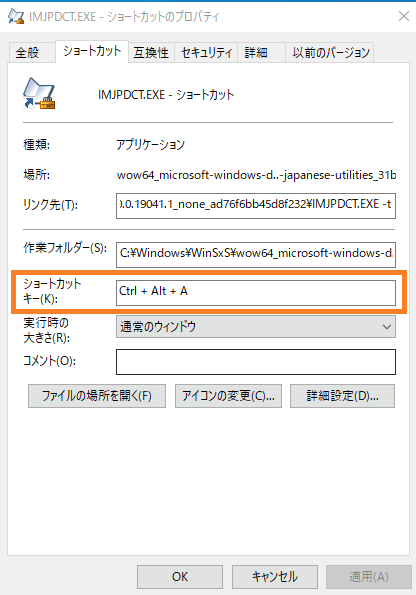
例えば「A」と入力すれば「Ctrlキー + Altキー + A」というショートカットキーが割り当てられます。
「適用」をクリックして操作を完了します。