SearchIndexer.exeが重い場合の停止方法と重要性・完全停止について
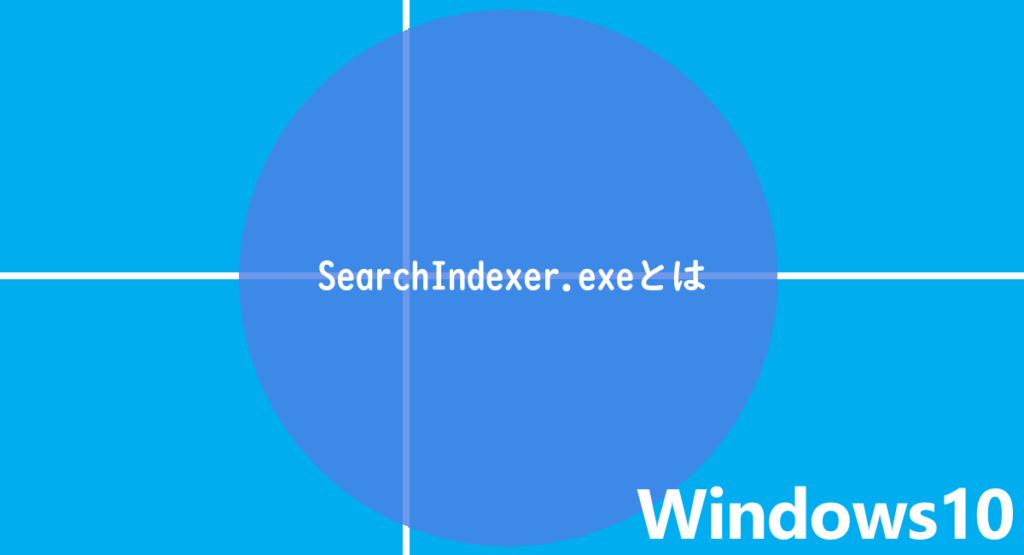
Windows10のタクスから確認できる「SearchIndexer.exe」はWindowsでファイル等を検索する時に素早く検索する為のインデックス付けを行うWindowsのアプリケーションです。
| ファイルの種類 | アプリケーション(.exe) |
| 説明 | Microsoft Windows Search Indexer |
| 場所 | C:\Windows\System32 |
| ファイルサイズ | 約1MB(ディスク上で約600バイト) |
| 製品名 | Windows Search |
| 著作者 | ©Microsoft Corporation,All rights reserved. |
| ファイル名 | SearchIndexer.exe |
SearchIndexer.exeが重い場合
SearchIndexer.exeはWindows10のアップデート後や再起動時、設定変更時にインデックス付けの処理が行われる場合があり、動作中はCPU使用率やディスク使用量が大幅に上がる場合があります。
またメモリやCPU・ディスク使用量が100%に達してしまうと著しくパソコンの動作が重くなる原因になります。その場合は負荷を与えるアプリケーションの使用を一旦止めてSearchIndexer.exeの処理が完了するのを待った方が良いかと思います。
また、SearchIndexer.exeはWindowsを起動する上に絶対に必要なアプリケーション機能という訳ではないので、急ぎパソコンを使いたい場合はSearchIndexer.exeを一時的に停止する事で重くなるのを回避する事も可能です。
SearchIndexer.exeは必須アプリケーションではない
Microsoft Windows Search IndexerはWindows10を使う上で必要不可欠なアプリケーションではありません。
Microsoft Windows Search Indexerが機能している場合、Windows検索での検索処理が早くなります。
停止している場合はWindowsアプリケーションやフォルダ内のファイル検索程度では体感で影響を受けませんが、PC全体からあいまい検索等をする場合は検索結果の表示が遅くなると思います。
Windows検索に関して言えばあまりファイルなどを検索したりしないのであればMicrosoft Windows Search Indexerは不要と考えて問題ありません。
他のアプリケーションも利用している
また、 Microsoft公式サイトでのSearch Indexerの説明によるとWindows検索以外にもMicrosoft製以外のものも含むWindowsアプリケーションで、Search Indexerがインデックスしたデータを利用しているものも少なくありません。
関連:Windows 10 の検索インデックス作成: よくあるご質問 – Windows Help
Windows検索では不要でも利用しているアプリケーションがSearch Indexerのインデックスデータを利用している場合、動作速度に影響を与えるかも知れません。
そういった部分でみれば、SearchIndexer.exeの完全停止は極力避けて、重くて困っている時に動作を一時停止する程度にしておくのがオススメです。
インデックスファイルの削除はディスクの容量が圧迫していてインデックスデータのファイルサイズ分を空き容量として確保したい場合に留めておくと良いかと思います。
SearchIndexer.exeの停止・無効化する方法
SearchIndexer.exeの停止・無効化する方法です。いずれの方法も既にMicrosoft Windows Search Indexerが新たにインデックスを作成する動作を停止するだけで、既にインデックスされているデータが削除されるものではありません。
プロセスからSearch Indexerを停止する方法
Windowsのタスクマネージャーのプロセスからタスクを終了させます。この場合はWindowsの再起動などで再度有効になります。
操作はタスクマネージャのプロセスリストからMicrosoft Windows Search Indexer上で右クリックしてタスクの終了を選択します。
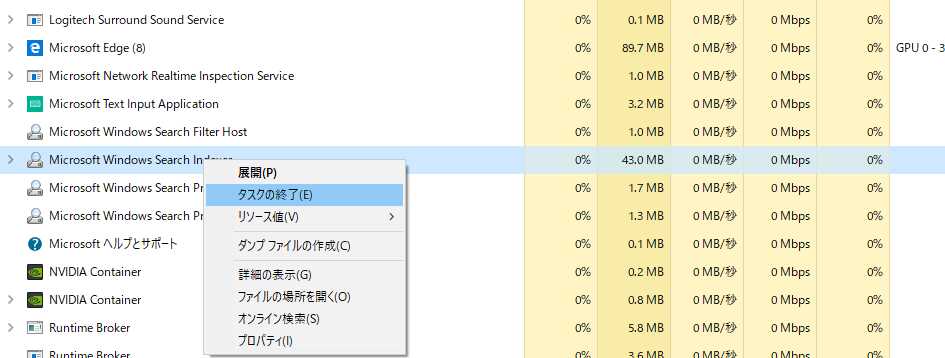
スタートアップからSearch Indexerを無効化する方法
Windowsのタスクマネージャーのスタートアップアプリケーションに登録されている場合、これを停止する事でインデックス処理を手動での動作に変更する事が可能です。
また、この方法はスタートアップから起動するのを無効できますが、現在動いているアプリケーションの動作が停止・終了する訳ではありません。
操作はタスクマネージャのスタートアップからMicrosoft Windows Search Indexer上で右クリックして無効化を選択します。
コントロールパネルから変更する方法
Windowsコントロールパネルからインデックスのオプション設定を変更して停止させる方法です。
Windows検索にて「インデックスのオプション」と検索するとメニューへのリンクが表示されます。
コントロールパネルからアクセスする場合は「デスクトップのカスタマイズ」メニューの中に該当する項目があります。
ここでの設定にMicrosoft Windows Search Indexerを完全停止する項目はありませんが、インデックスを作成する場所を選択・またはインデックスを作成するファイルタイプを選択する事で動作を軽量化する事が可能となっています。
インデックスを作成する場所を選択する
「変更」メニューからインデックスを作成する対象を変更可能です。インデックスが不要なフォルダ以下をチェックを外す事でSearch Indexerの動作を変更する事ができます。
Internet Explorer履歴なんかはもう必要ないのかもしれませんね。
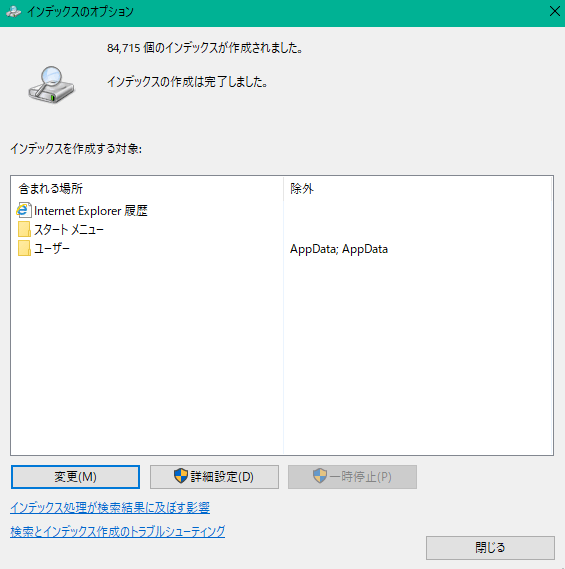
インデックスするファイルタイプを選択する
「詳細設定」ー「ファイルの種類」からインデックスするファイルタイプを選択できますのでインデックスに不要なファイルタイプまたは全てのチェックを外す事でMicrosoft Windows Search Indexerの動作を変更または停止と同等にする事が可能です。
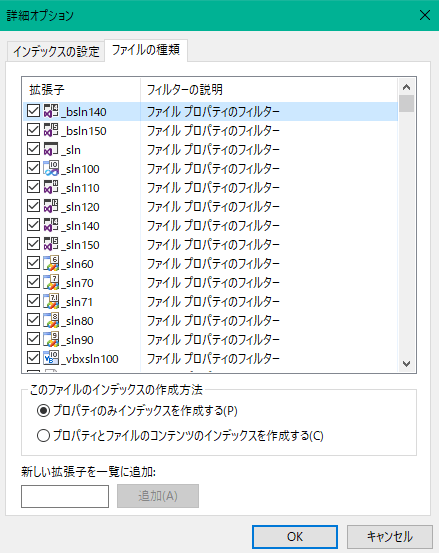
インデックスデータの削減
Microsoft Windows Search Indexerで作成されるインデックスデータの削減方法です。
このインデックスデータはPCの利用量によっては10万個以上とそれなりのファイル数なっており、ディスク容量も使っているので、WindowsPCのディスク容量が圧迫している場合には空き容量の確保に削減するのも手段のひとつとなっています。
上記の「インデックスを作成する場所を選択する」と「インデックスするファイルタイプを選択する」の方法で、インデックスが不要やものを解除した上で「インデックスオプション」にある「詳細設定」から「再構築」を実行します。
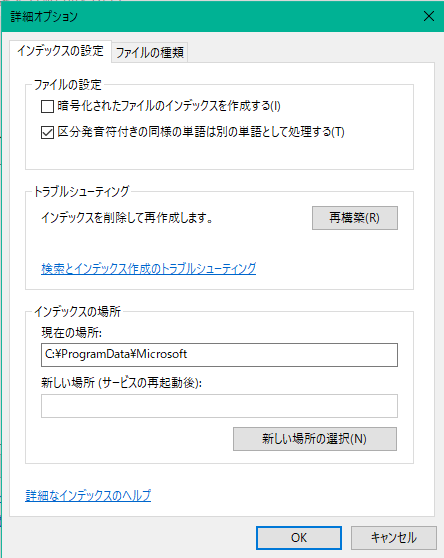
再構築する事で、インデックスデータファイルは一度削除され、選択中の場所とファイルタイプのみをSearch Indexerはインデックスし直します。
結果的にファイルサイズの大幅な削減が可能となっていますが「スタートメニュー」は残しておいた方が良いとされています。
インデックスデータのファイルサイズの目安
インデックスにはどのくらいのスペースが使われますか
目安として、インデックスのサイズは、インデックスの対象ファイルのサイズの 10% 未満です。たとえば、100 MB のテキスト ファイルの場合、そのファイルのインデックスは 10 MB 未満となります。
多数の非常に小さなファイル (4 KB 未満) がある場合や、コンピューター コードのインデックスを作成する場合には、インデックスの割合が大きくなる場合があります。これらの場合には、ファイルのサイズにしたがって、インデックスのサイズが大幅に増加します。多数の小さなファイルがあり、PC のスペースを節約する必要がある場合には、コントロール パネルの[インデックスのオプション] ページに移動して、[変更] を選択し、それらのファイルの場所をインデックス作成の対象から除外することを検討します。
Windows 10 の検索インデックス作成: よくあるご質問 – Windows Help
例えば、画像や動画・自分用のテキストファイルなど他のアプリケーションからアクセスされる可能性のないファイルのあるフォルダなんかはインデックスオプションで外してしまっても問題なさそうですね。
SearchIndexer.exeがウィルスの可能性は?
SearchIndexer.exeはMicrosoft Windowsの正式なアプリケーションソフトですが、同名のウィルスの可能性についてです。
調べたところ、SearchIndexer.exeやSearch Indexerと同名で組み込まれたウィルスと思われる実行ファイルがあったという情報は見つかりませんでした。
不審・心配な場合は、タスクマネージャーのプロセスから該当するプロセスのプロパティを確認してファイルの場所(Microsoft Windows Search Indexerは当方C:\Windows\System32)や著作権などの情報(©Microsoft Corporation,All rights reserved.)を確認しましょう。