OneDrive | 勝手に同期が解除されてしまう原因と対策
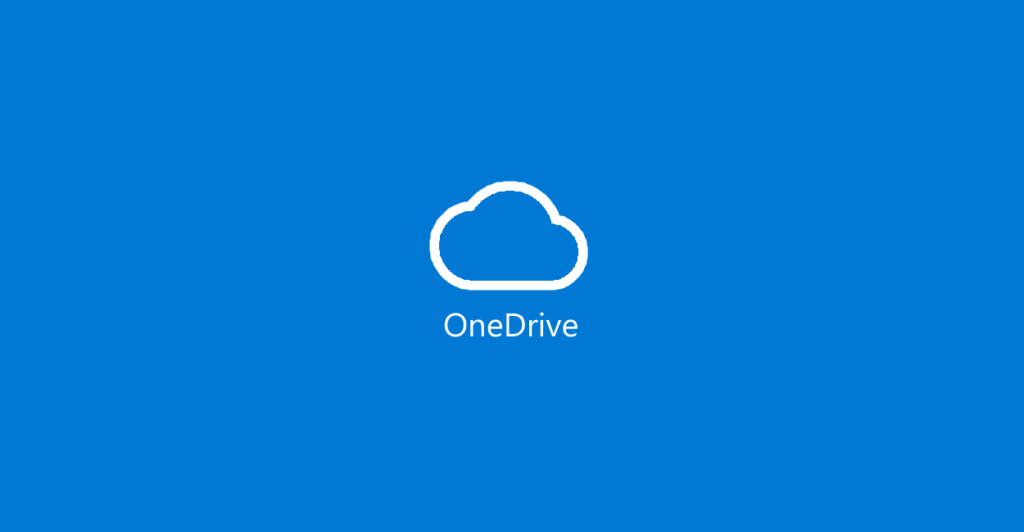
WindowsのOneDriveで勝手に同期が解除されてしまう原因と対策について紹介しています。
OneDriveで勝手に同期が解除されてしまう原因
OneDriveを利用していて、勝手に同期が解除される原因はいくつかあると考えられますが、おそらく一番多いのはOneDriveアプリが「スタートアップ アプリ」で無効になっているケースです。
OneDriveアプリがWindowsの起動時に起動しないとアプリはMicrosoftアカウントからログアウト状態になり、同期も停止します。
OneDriveアプリを起動してMicrosoftアカウントに再ログインすれば同期を再開しますが、起動毎にログインしなおすのは手間ですので、やはり「スタートアップ アプリ」で有効にしておいた方が良いでしょう。
OneDriveをスタートアップ アプリで有効にする方法
OneDriveをWindows起動時に起動する設定を有効にするには「タスクマネージャー」から「スタートアップ アプリ」を選択します。
アプリ一覧から「OneDrive」を見つけてコンテキストメニューから「有効化」を選択します。
※ キャプチャ画像は既に有効ですので、その場所に「無効化」が表示されています。
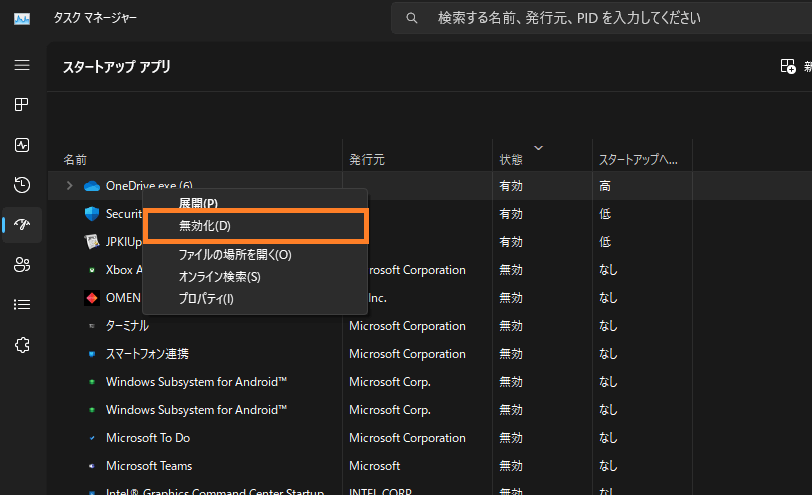
OneDriveが「スタートアップ アプリ」で有効になっている場合は、Windowsの再起動などでログアウトして同期が解除される事はなくなります。
Windows自体をMicrosoft アカウントからログアウトすると同期は解除される場合があります。
スタートアップ アプリにOneDriveが無い場合
OneDriveはMicrosoftが最初から「スタートアップ アプリ」に登録していますので可能性は低いですが、もし、「スタートアップ アプリ」のアプリ一覧に「OneDrive」が無い場合は、「スタートアップ アプリ」に追加ます。
「Windowsキー + R」で「ファイル名を指定して実行」を開き「shell:startup」と入力して以下のフォルダの場所を開きます。
C:\Users\ユーザー名\AppData\Roaming\Microsoft\Windows\Start Menu\Programs\Startup
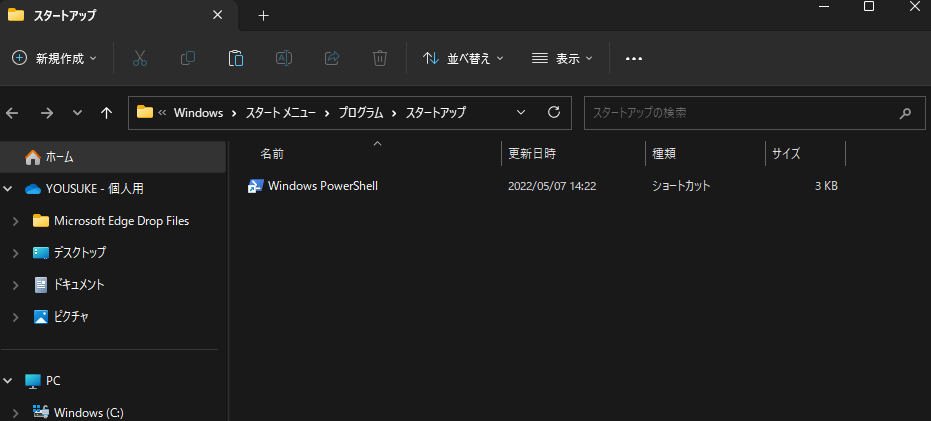
ここに「OneDrive」へのショートカットをおいておけば「スタートアップ アプリ」に追加されます。
ただ、「スタートアップ アプリ」の選択肢にないのは、正常とは考えられませんのでOneDriveアプリをMicrosoft Storeから再インストールした方が良いかもしれません。
OneDrive – Microsoft Store アプリ