Snipping Tool | タスクバーにピン留めする方法
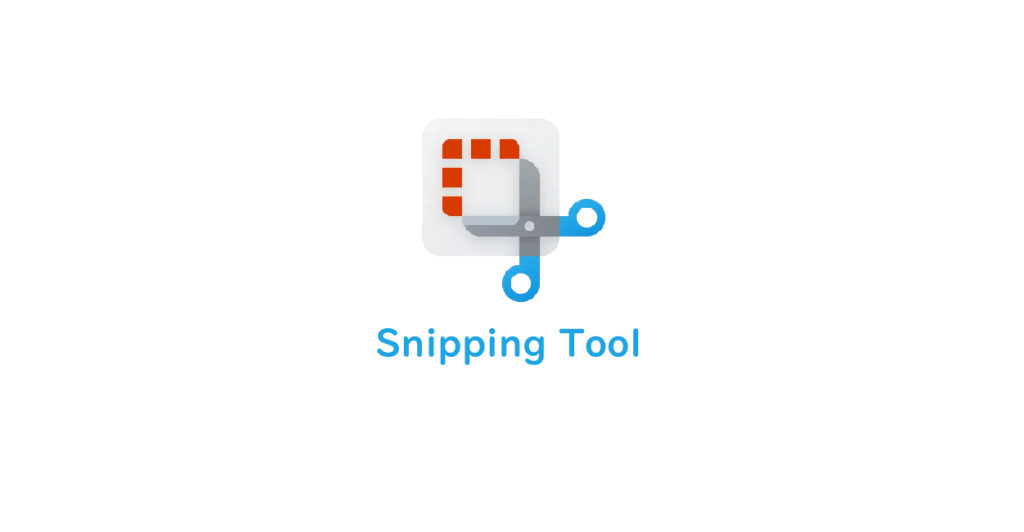
Windows11、Windows10のSnipping Toolをタスクバーにピン留めする方法を紹介しています。
Snipping Toolをタスクバーにピン留めする
Snipping Toolは、Windowsのアプリ一覧から確認、スタートやタスクバーにピン留めする事ができます。
Windows10ではWindows アクセサリの中に置かれていたと思いますが、Windows11では単独で配置されていますので「S」の列を確認して下さい。
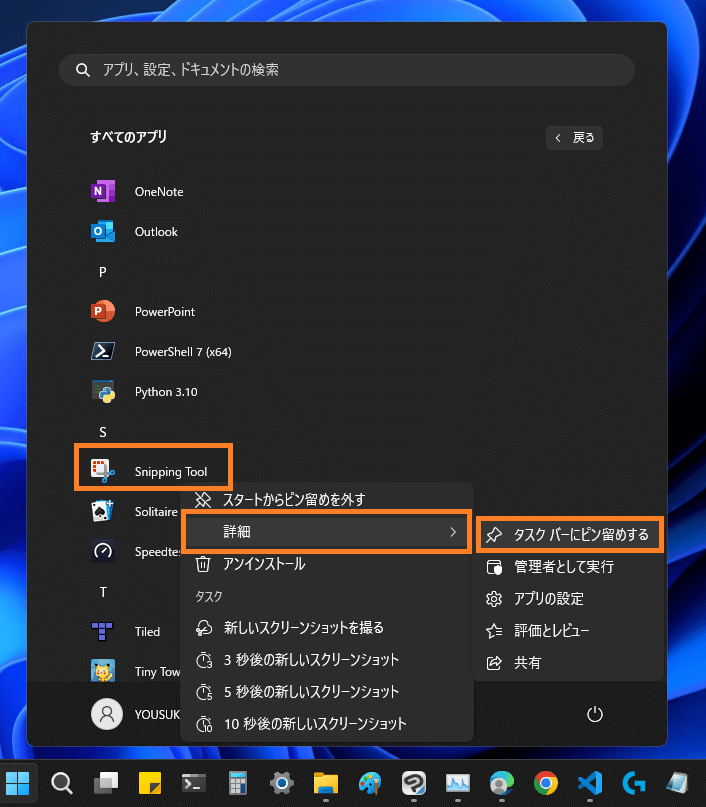
ただ、この方法ではSnipping Toolのアプリウィンドウが開くだけですので、もしタスクバーアイコンから画面の切り取りを実行したい場合は、あまり役に立ちません。
Snipping Toolの画面切り取りモードを実行するショートカットを作成する事ができますが、この方法で作成したショートカットはタスクバーにピン留めできません。
方法がわかれば追記していきます。
デスクトップでの右クリックメニューから「新規作成」ー「ショートカット」を選択、「場所」に以下の文字列を入力します。
ms-screenclip:
上記の「ms-screenclip:」を指定してショートカットを作成すると、以下のような切り取りモードのショートカットが作成されます。
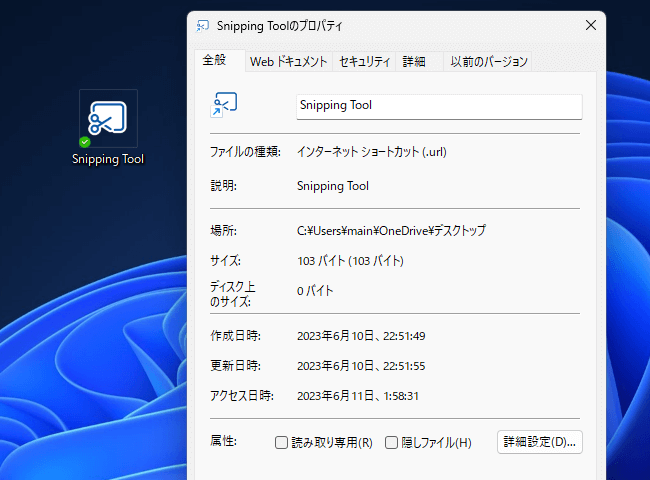
関連:Snipping Tool | ショートカットを作成する方法 | ONE NOTES