ペイント | 画像ファイルをペイントで開くようにする方法

Windowsで画像ファイルをクリックした時にペイントで開くようにデフォルト設定する方法を紹介しています。
デスクトップパソコン
Windows10 Pro 21H2
こちらで紹介している方法は主にWindows10、Windows11のパソコンを対象としています。
画像ファイルをペイントで開くようにする
ペイントで開く事が可能な、JPEGやPNG、GIFなどの画像ファイルのアイコンをクリックした時にペイントで開くようにするには拡張子別に設定する方法とWindows設定から一括で指定する方法があります。
個別に指定する場合は、各拡張子を持つファイルのどれかからプロパティを開いて「全般」の「プログラム」にある「変更」から「ペイント」を選択します。
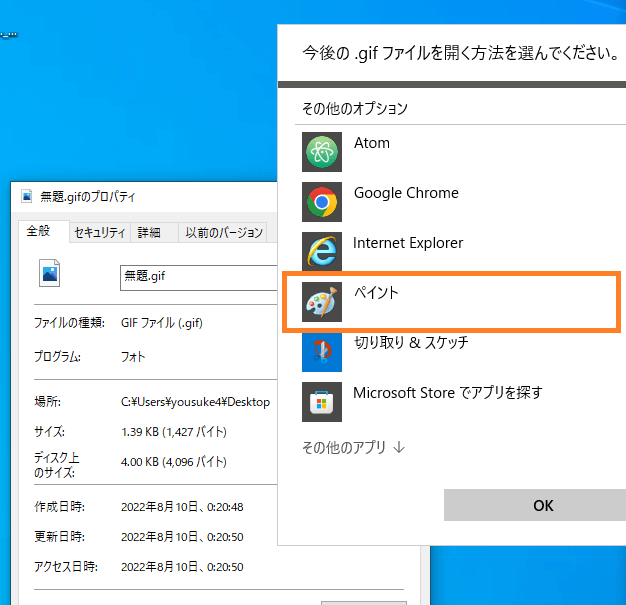
例えばGIFのファイルからプロパティを開いてペイントに変更した場合は、全てのGIFファイルはペイントで開くようになります。
この場合はJPEGやPNGファイルを開くアプリケーションに変更はありません。
また、拡張子毎に開くアプリケーションをペイントにするには「Windows設定」の「アプリ」ー「既定のアプリ」ー「ファイルの種類ごとに既定のアプリを選ぶ」から変更する事も可能です。
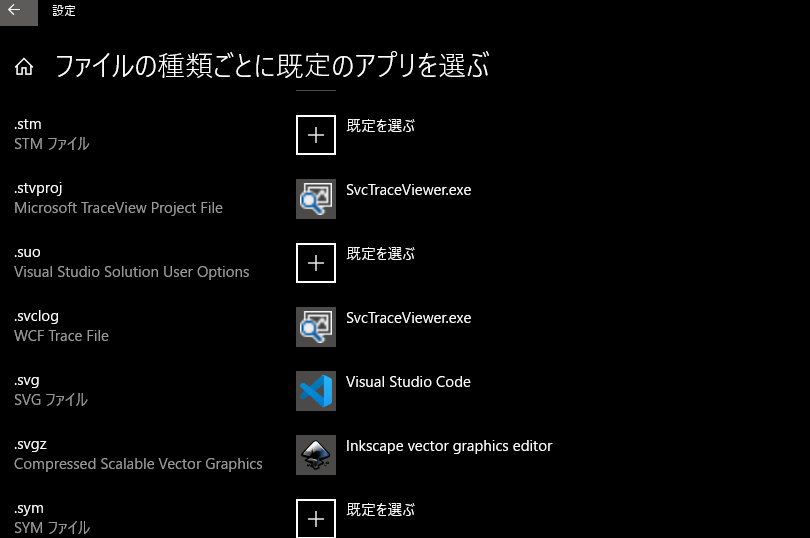
いずれの場合も、ペイントで開く事ができないファイルの開くプログラムをペイントに選択する事は基本的にはできません。
画像ファイルを一括してペイントで開くようにする
「Windows設定」の「アプリ」ー「既定のアプリ」ー「既定のアプリの選択」にて画像ファイルを開くアプリケーションをペイントに変更する事が可能です。
画像ファイル関連は「フォト ビューワー」の項目を変更します。
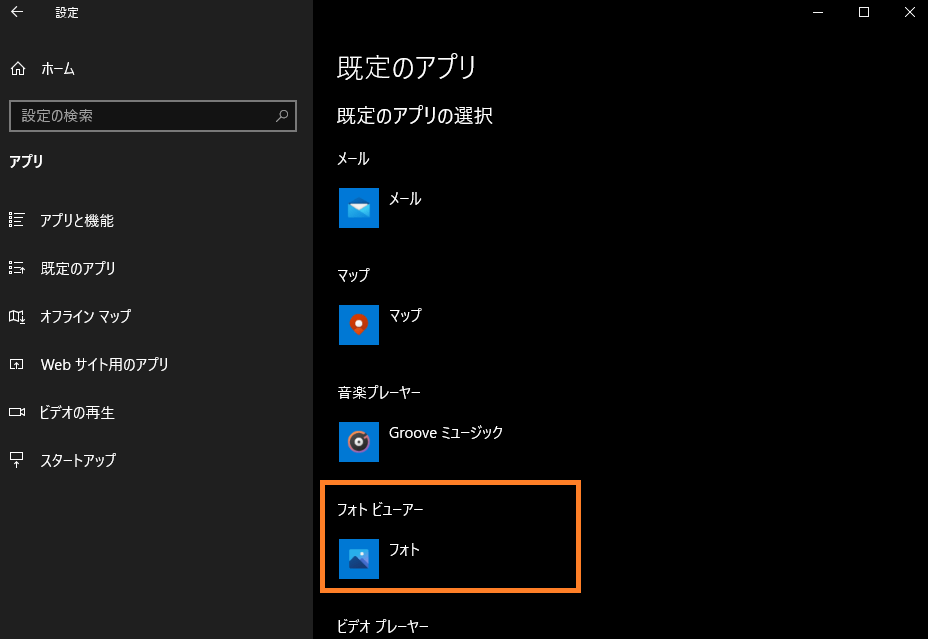
いずれかの画像の拡張子にて個別に開くアプリケーションを設定・変更した場合、この項目は空白になります。
その場合、設定・変更していない拡張子の画像ファイルはそれまで設定されていたアプリケーションが個別に指定された状態を維持します。