ペイント | 切り抜きをする方法

Windows標準アプリのペイントで、範囲ツールで切り抜きをする方法を紹介しています。
確認環境
デスクトップパソコン
Windows10 Pro 21H2
こちらで紹介している方法は主にWindows10、Windows11のパソコンを対象としています。
範囲ツールで切り抜きをする方法
ペイントで範囲を指定して切り抜きをするには「選択ツール」を利用します。
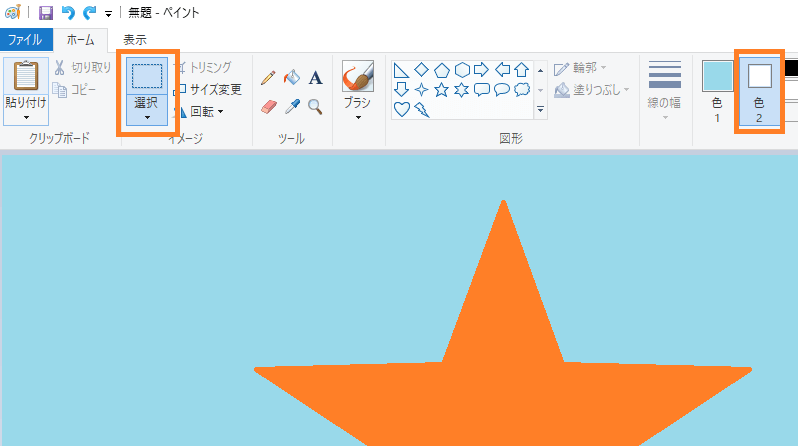
「選択ツール」はトリミングに使う事が多いですが、選択範囲の内側を切り抜く事も可能です。
実際には背景色(色2)で塗りつぶすだけなので四角形で塗りつぶすのと結果に違いはありません。
「選択」にて切り抜きたい範囲を作成したら範囲をつまんで移動させる事ができます。
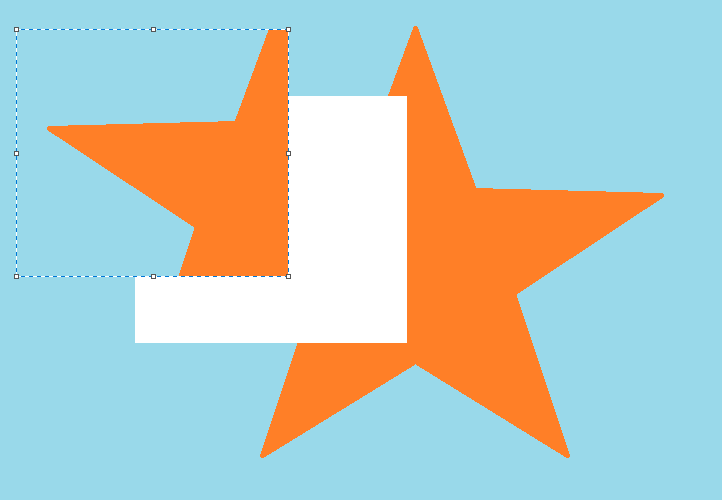
描画範囲外に移動させれば、切り抜いた部分は消える事になります。
ペイントにはレイヤーの仕組みはありませんので、切り抜いた先は「色2」で指定した色が塗りつぶされます。
また、透過色を指定する事はできません。