ペイント | 塗りつぶしをする方法(選択範囲、バケツ)
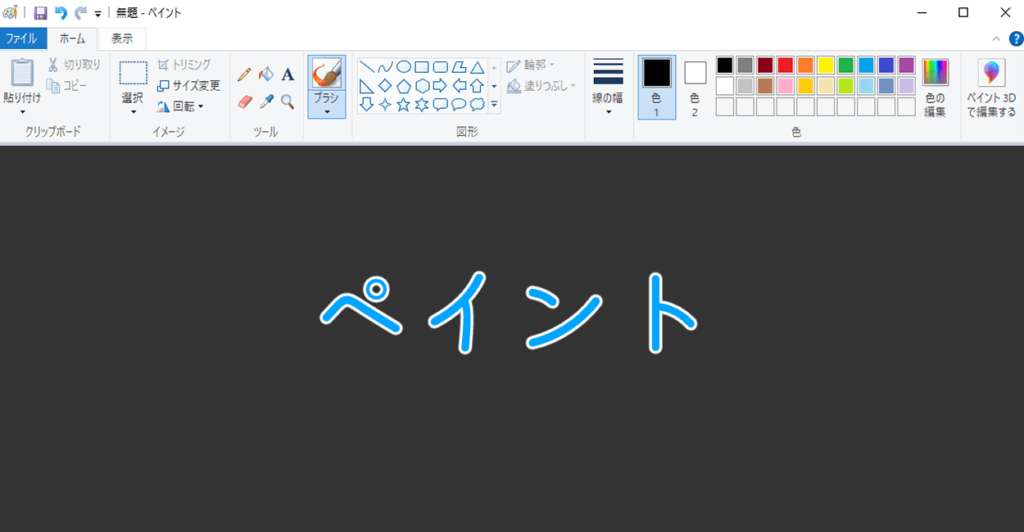
Windows標準アプリのペイントで塗りつぶしをする方法を紹介しています。
確認環境
デスクトップパソコン
Windows10 Pro 21H2
こちらで紹介している方法は主にWindows10、Windows11のパソコンを対象としています。
選択範囲で塗りつぶし
ペイントで塗りつぶし処理をするには図形を利用します。
目的の形状の図形を選んで「塗りつぶし」で「単色」を選択します。
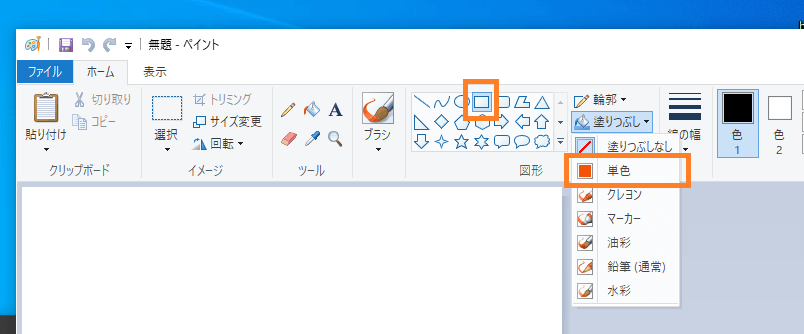
「色1」と「色2」を塗りつぶしたい色で揃えます。
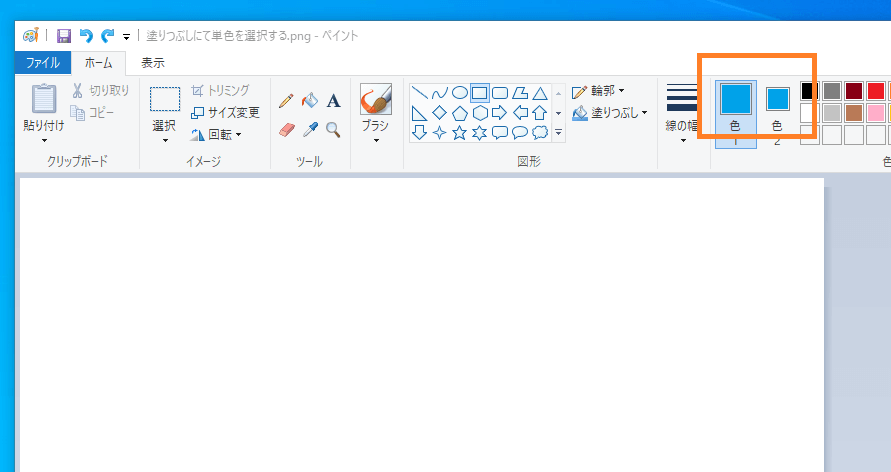
この状態でキャンパスをドラッグすれば選んだ形状で塗りつぶしをする事が可能です。
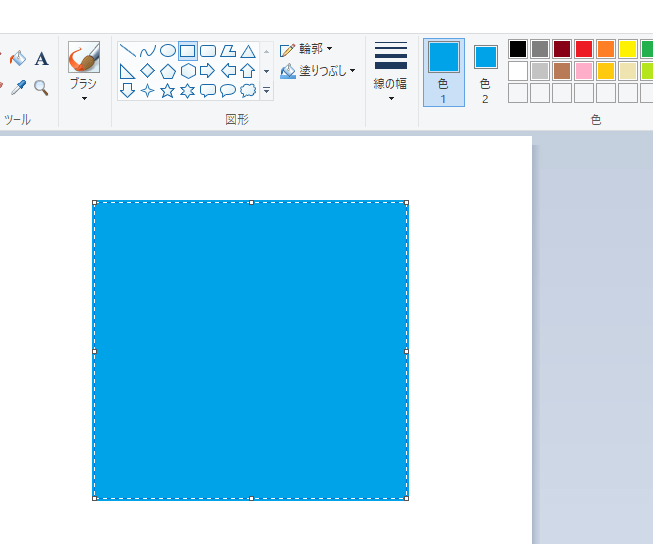
バケツによる自動塗りつぶし
ペイントにはバケツによる自動塗りつぶしツールが用意されています。
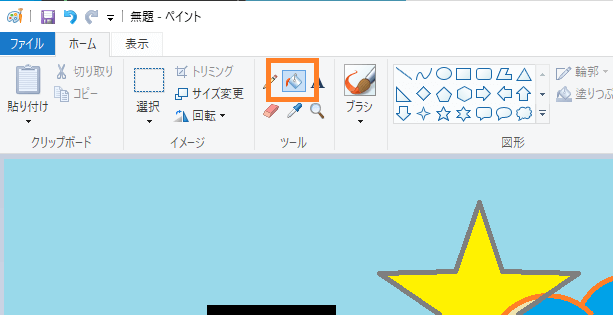
テキストレベルの隙間がある画像には荒くなって厳しいですが、ある程度は満足できるレベルの精度を持っています。
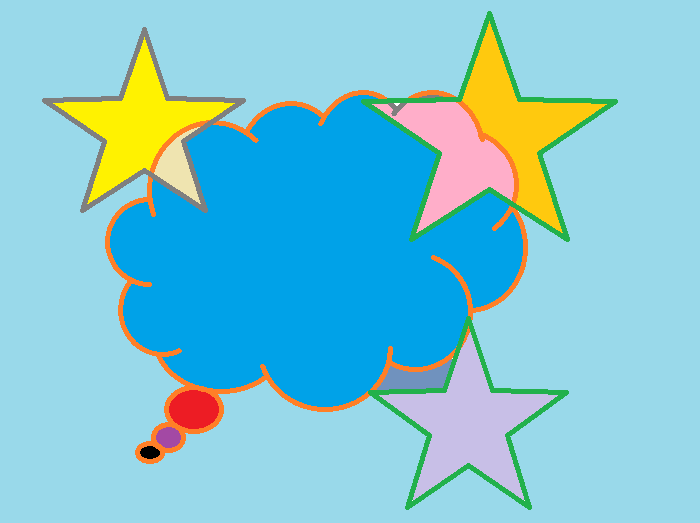
色の誤差を許容する設定はなく、見た目では区別がつかない、ほんの僅かな色の違いも許容しませんので、ペイントで描かれたもの以外、イラストや写真などでは殆ど約に立たないと思います。