ペイント | 透過画像を重ねる方法
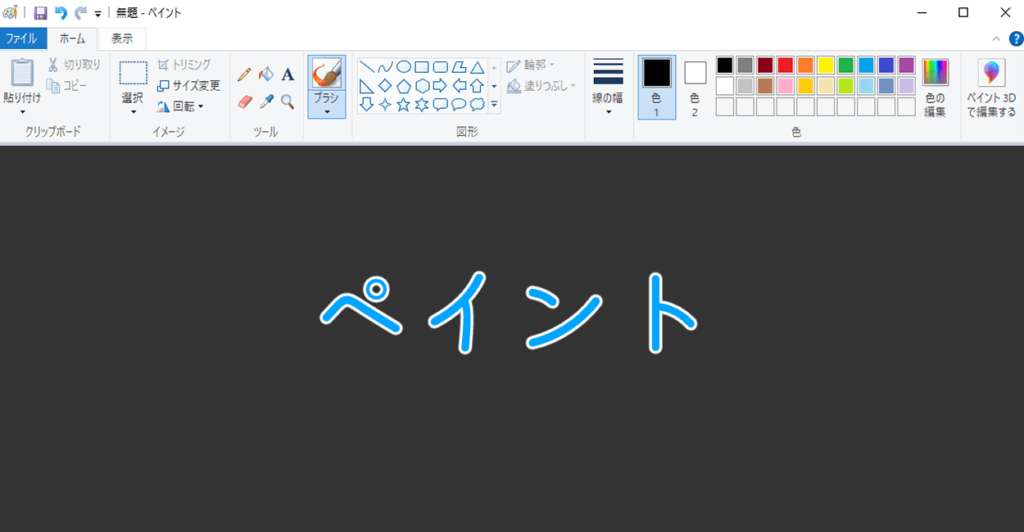
Windows標準アプリのペイントで、透過画像を重ねる方法を紹介しています。
確認環境
デスクトップパソコン
Windows10 Pro 21H2
こちらで紹介している方法は主にWindows10、Windows11のパソコンを対象としています。
ペイントで透過画像を重ねる
ペイントで新しく透過部分がある画像を現在編集中に追加します。
ペイントで画像を重ねる場合、以下の方法を利用します。
クリップボードに保存されている画像データであれば「貼り付け」を押します。
画像ファイルを使う場合は「貼り付け」の下にある「▼」を押して「ファイルから貼り付け」を選択して追加したい画像ファイルを選択します。
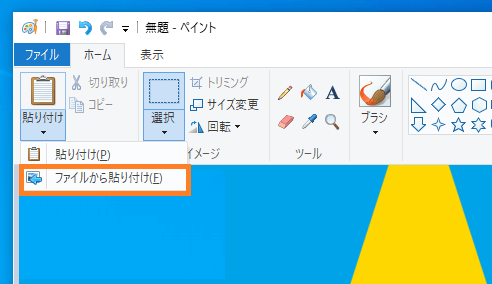
ペイントで画像を重なるように追加しても透過部分は「色2」で指定してある色で塗りつぶされてしまいます。
しかし「選択ツール」にて「▼」で「透明の選択」を利用する事で透過部分だった場所は切り取られ画像を重ねる事ができます。
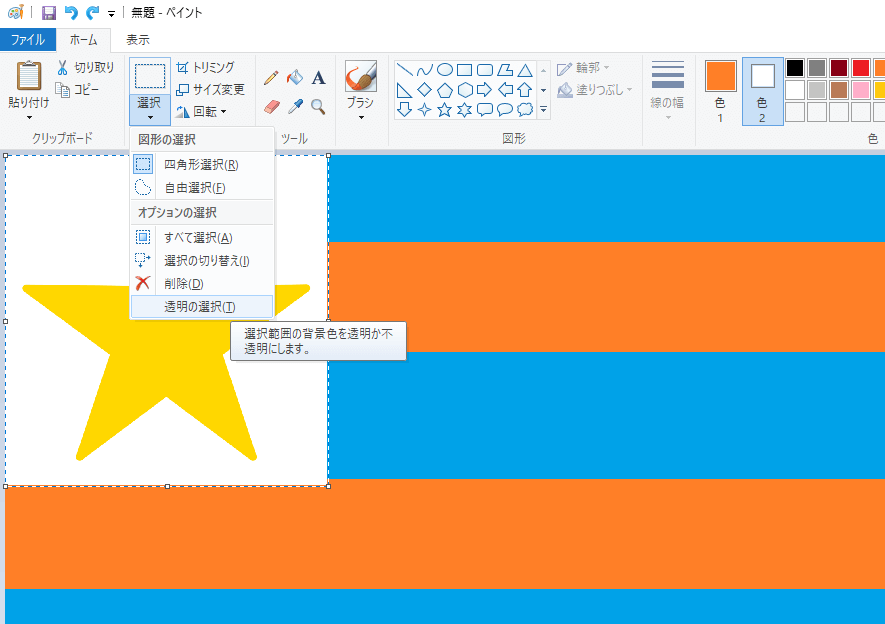
「透明の選択」を使用すると重ねた透過部分が反映され画像は重なり以下のような状態になります。
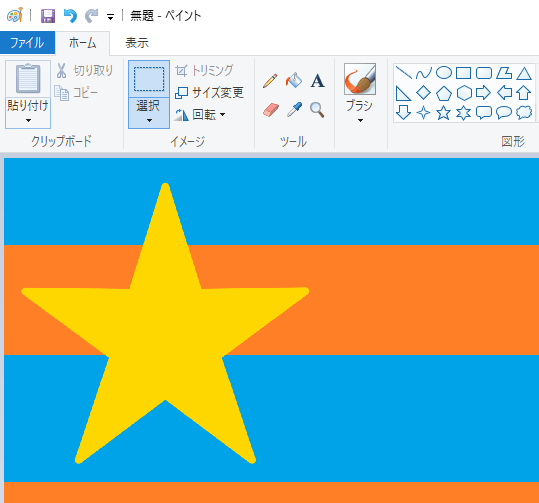
配置が確定したあとは、透過情報は破棄され透過加工できなくなりますので注意します。