切り取り&スケッチ | Print Screenの1ボタンで使う方法

Windows10から利用可能となっているWindowsアプリケーション 「切り取り&スケッチ」を「Print Screen」の1ボタンで使えるように設定を変更可能です。
切り取り&スケッチの起動方法には以下の手段があります。
- 「Windowsキー + Shift + S」のショートカットキーで起動
- タスクバーのワークスペースから起動
- ショートカットから起動
- スタートメニューから起動
- PrintScreenボタンで起動(今回の記事はこちら)
PrintScreenの1ボタンで使えるように設定を変更する
切り取り&スケッチを「PrintScreen」の1ボタンで使えるように設定を変更するには、「Windows設定」の「簡単操作」ー「操作」ー「キーボード」のメニューにアクセスします。
切り取り&スケッチの「設定」から「プリント スクリーンのショートカット」の下にある「PrtScn ボタンを使用して画像切り取りを開く」をクリックすることで同じWindows設定の画面を開くこともできます。
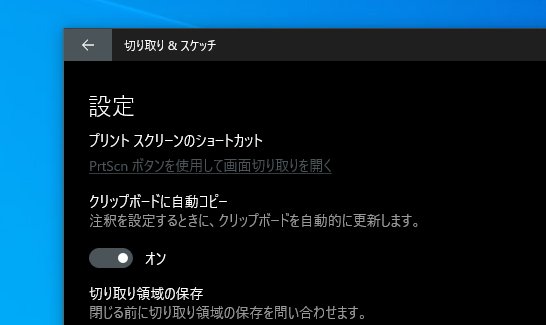
キーボード設定の下の方に「プリントスクリーンのショートカット」という項目があります。
こちらの項目の「PrtScn ボタンを使用して画像切り取りを開く」を「オン」にすることで、PrintScreenの1ボタンで切り取り&スケッチを起動できるようになります。
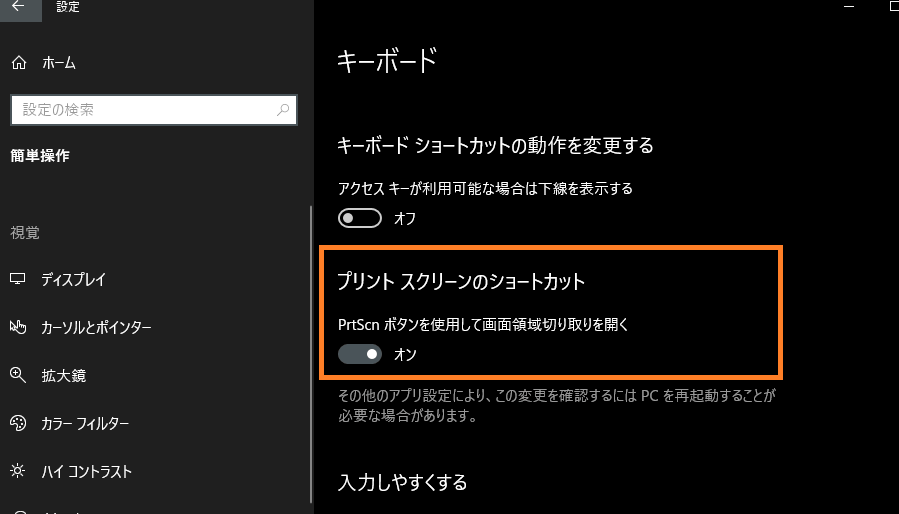
クリップボードに自動コピーでさらに便利に
さらに切り取り&スケッチ側での設定で「クリップボードに自動コピー」をオンにしておけば、画像キャプチャを切り取ったタイミングでクリップボードに保存されます。
残念ながら(何故か)クリップボードの画像を直接デスクトップやフォルダー内に貼り付けることは、フリーソフトを使わないとできません。
しかし、クリップボードにある画像は、WordPressなど多くのWEBアプリケーションにも直接挿入できますし、簡単な文字や図形を入れたければ「ペイント」やほかの画像編集ソフトに貼り付けて編集することが可能です。