Windows アプリ | 重複した画像ファイルを検出・一括削除できる「Fast Duplicate File Finder」の使い方
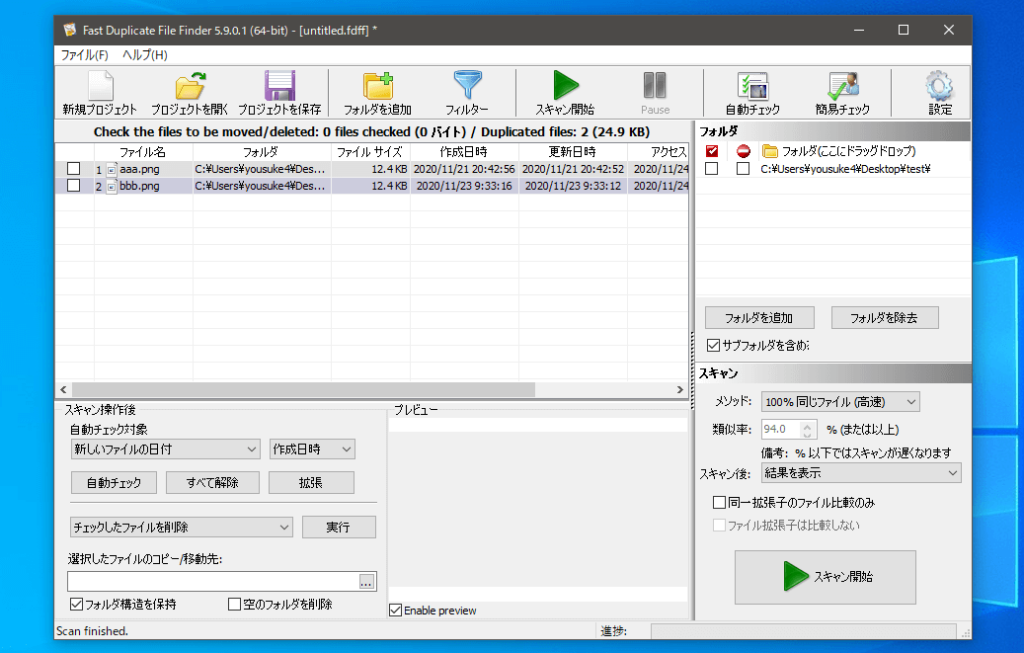
「Fast Duplicate File Finder」は画像ファイル及びその他の種類のファイルの重複ファイルを検出して一括削除ができるWindowsで使えるアプリケーションソフトです。
Duplicate FileFinder-無料のDuplicatesRemover
このアプリケーションには無料版と有料版があり、無料版での紹介となりますので「完全一致したファイルの検出・削除」についての使用方法を紹介していきます。
有料版(Pro)では例えば画像ファイルのサイズ違いなどの類似ファイルも削除可能となっていますが、無料版でも検出は可能でファイル数によっては相当な処理時間がかかることが確認できますので有料版を検討する場合は一度無料版で類似画像の検出を実行して試してみることをオススメします。
また、同作成者による「Duplicate Image Finder(重複画像ファインダー)」というアプリケーションも存在しますが、こちらは無料版(デモ版)ですと完全一致した画像ファイルも検出のみで移動・削除が出来ない仕様となっているようです。
類似画像の検出・削除であれば有料になりますが、こちらのアプリケーションソフトの方が高速なのかもしれません。
対象フォルダを選択する
「Fast Duplicate File Finder」の重複ファイル検出は対象フォルダ内にあるフォルダ内も検出対象となっています。
重複ファイルを検出・削除したいフォルダを選択するかドラッグドロップして指定します。
「デスクトップ」や「PC」など大量のファイル群を含むフォルダごと指定すると処理が終わらなくなる可能性があります。

紹介用の画像では数枚の重複画像ファイルを含めたフォルダを選択しています。
重複したファイルの検出
「スキャン」メニューにて「100%同じファイル(高速)」を選択してあることを確認して「スキャン」をクリックします。
ポップアップが表示されますが「OK」を選択してスキャン開始します。
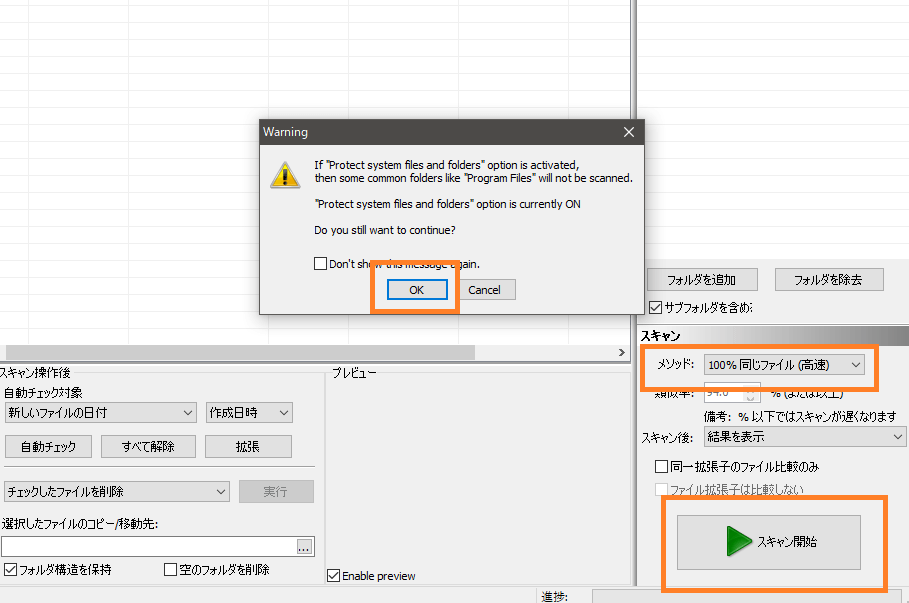
ファイルの量が少なければ瞬時に処理は完了し、体感では数千ファイルで数十秒待つく程度になっています。
削除するファイルの選択
「自動チェック対象」にて削除する対象ファイルの種類を選択します。
多くの場合、新しいファイルを削除するか、古いファイルを削除するかの選択になるのかと思いますが、チェックされているファイルが削除処理時の削除対象となっていますので確認します。
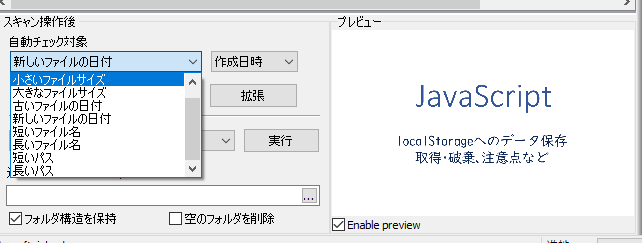
「長いパス」や「短いパス」を選択すれば特定フォルダのファイルを対象にしたり残したりもできます。
チェックが切り替わらない場合は、一度チェックを解除してから「自動チェック」を選択するとうまくいくと思います。
また、この選択はスキャン前に「スキャン操作後」の項目を目的の選択に切り替えておいても問題なく機能します。
選択したファイルの削除
削除するファイルの確認が済んだら「チェックしたファイルの削除」の「実行」をクリックします。
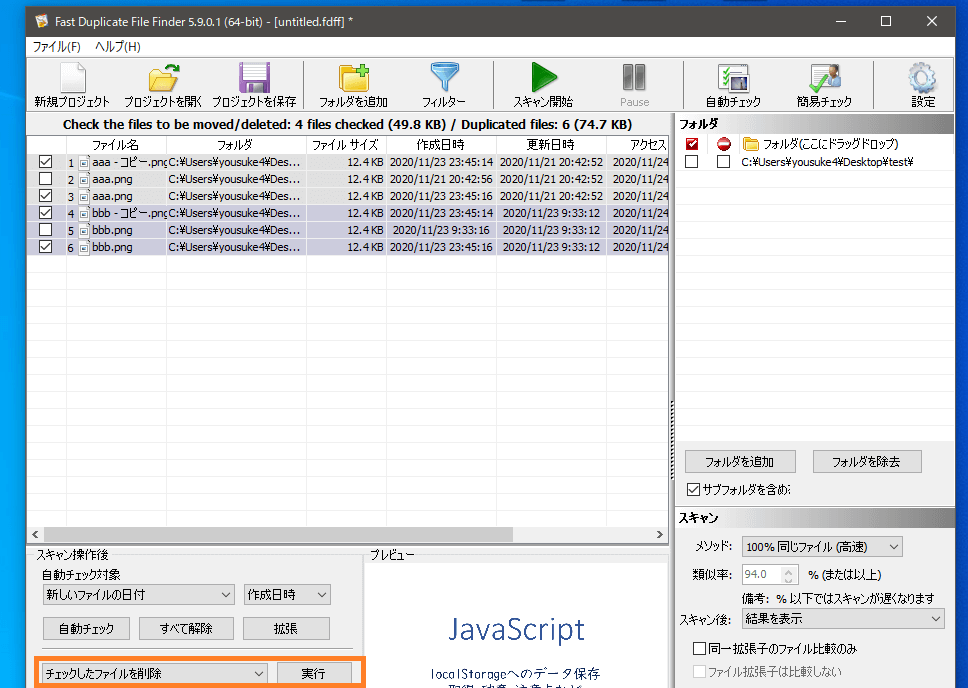
これにて自動的に重複画像ファイルの削除が完了ます。
削除が完了するとファイルリストも整理されます。
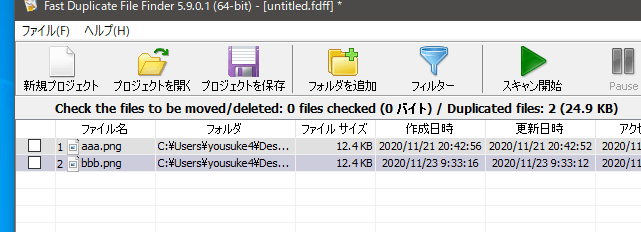
基本的にアプリケーションでのファイル削除は「ゴミ箱を経由しない削除」となっていますので、削除ファイルの確認はしっかりやっておくと良いでしょう。