切り取り&スケッチ | 基本的な使い方 出来ること&出来ないこと

Windows10からWindowsに標準搭載されているアプリの切り取り&スケッチの基本的な使い方と、出来ること出来ないことのまとめになります。
この情報はWindows 10 Version 2004時点のものです。
今後のアップデートで機能が追加されていくかもしれません。
切り取り&スケッチで使えるショートカットキー
切り取り&スケッチで利用可能なショートカットキー一覧です。
| Alt + N | 新規作成 | 切り取り&スケッチはキャプチャ時は非表示になります |
| Alt + O | ファイルを開く | 画像ファイルを開いて編集できます |
| Alt + SまたはCtrl + S | 保存 | ファイル名を指定して保存します |
| Alt + A | 共有 | メールやOneDrive、他アプリに送ります |
| Ctrl + P | 印刷 | 印刷を起動します |
| Alt + M | メニュー | 右上のメニューを開きます |
| Ctrl + Z | 戻す | 操作をひとつ戻す |
| Ctrl + Y | やり直す | 戻した操作をひとつやり直す |
| Ctrl + C | コピー | 現在の状態をクリップボードにコピーします |
| Alt + R | 切り抜き | 現在の状態からトリミングします |
| Alt + T | タッチ制御 | タッチ書き込みのオンオフ |
| Alt + B | ペン | ペンツールを選択します |
| Alt + I | 鉛筆 | 鉛筆ツールを選択します |
| Alt + H | 蛍光ペン | 蛍光ペンを選択します |
| Alt + E | 消しゴム | 消しゴムを選択します |
再トリミング
切り取り&スケッチでキャプチャした画像の再トリミング(切り取り)は上部のメニューアイコンから利用可能です。

切り取る範囲を指定したら上部バーの「チェックマーク」をクリックするか「Enter」を押して決定します。
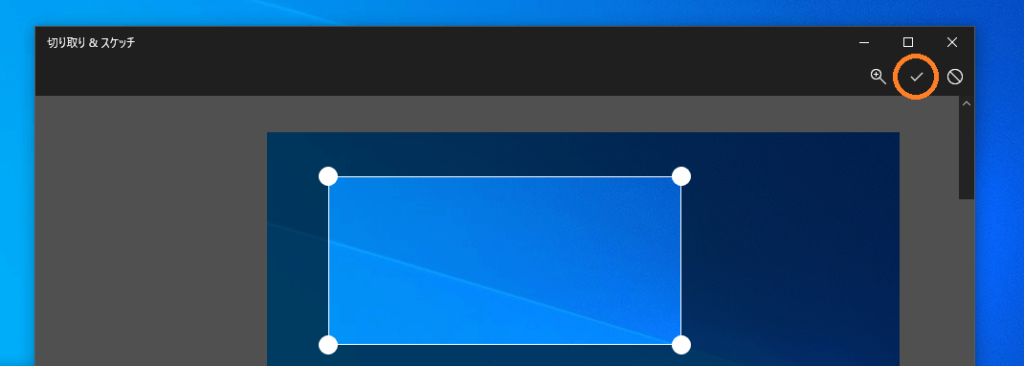
手書き文字、ボールペン、鉛筆、蛍光ペン
手書き文字、ボールペン、鉛筆、蛍光ペンはいずれもマウスやタブレットモードでのタッチにて利用可能です。

線の太さや色は各アイコンをクリックした際に表示されるパレットから選択可能。
カラーピッカーやカラーコードでの色選択、右クリックなどでスポイドして色を抽出する方法などは利用出来ません。
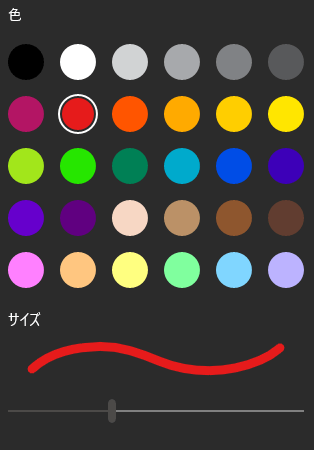
消しゴム
消しゴムは手書き文字、ボールペン、鉛筆、蛍光ペンで描いた線を消す事が可能なツールです。

消しゴムを選択して、描いた手書き文字、ボールペン、鉛筆、蛍光ペン上でクリック(タップ)をするとひとつの線を削除する事ができます。
ひとつの線内の範囲で削除することや、キャプチャした画像そのものの一部を消す事はできません。
定規・分度器
切り取り&スケッチには定規と分度器の機能が備わっています。

定規・分度器の機能はキャプチャした画像を測るものと思われますが、数値の表示はなく回転や拡大縮小などもできない為、利用価値は少なさそう。
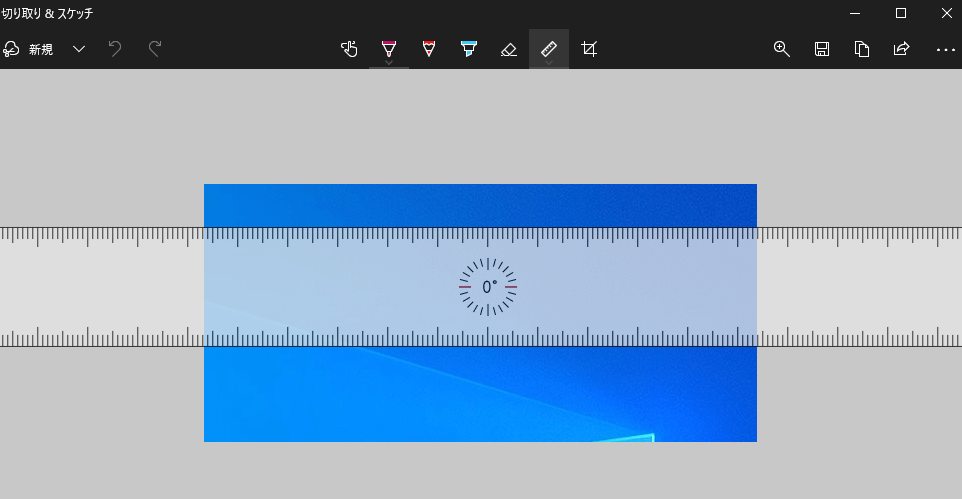
画像の保存形式
切り取り&スケッチで保存できる画像のファイルタイプはjpeg、png、gifの3種類です。
切り取り&スケッチで出来ないこと
画像編集アプリとしては切り取り&スケッチで出来る事は少なく、出来ない事が多いです。
切り取り&スケッチで画像をキャプチャした際にクリップボードに保存されますので、単純に切り抜き画像だけが必要な場合を除いて多くの場合では切り取り&スケッチを起動するのではなく、ペイントに「貼り付け」して利用した方が良いと思います。
今後のアップデートで機能が追加されていけば便利になるかもしれません。
今は利用出来ませんが、今後追加されることに期待したい機能をまとめておきます。
文字入れ
活字フォントとしての文字入れ機能。
検索すると切り取り&スケッチで文字を入れる方法!として手書きの文字が紹介されまくってますが、そうじゃないハズ。
リサイズ(拡大・縮小)
トリミング(切り抜き)は可能ですが、拡大・縮小でのリサイズ機能はありません。
回転・反転
リサイズと同様に画像の回転・反転機能は定規・分度器より需要が高いのではないでしょうか。
図形描画
ペイントほども必要ないと思いますが、最低限、直線・四角形・円などの図形描画機能は欲しいところです。
塗りつぶし
ペン描画が出来るのであれば、塗りつぶし機能も欲しいですね。
カラーピッカー
現状はペン描画機能くらいなので必要ないかもしれませんが、色の抽出(スポイド機能?)や全カラーから選択できる機能があっても良いとは思います。