YouTube | 視聴履歴を削除する方法
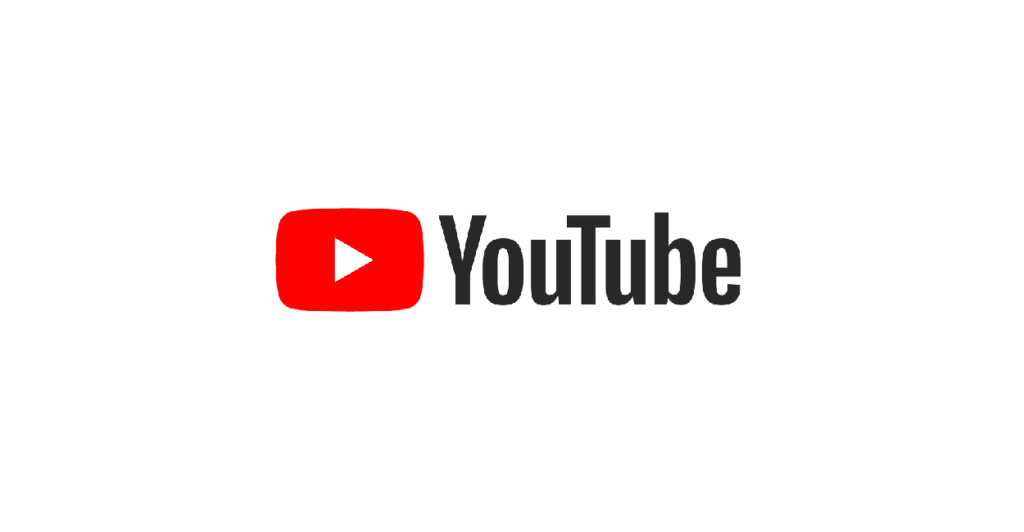
YouTubeの視聴履歴を削除する方法について紹介しています。
YouTubeの視聴履歴を削除する方法①
YouTubeの視聴履歴は、Google アカウント内のメニューにて管理する事が可能です。
この設定には、ブラウザ版、アプリ版ともにYouTubeからもアクセスする事ができます。
ユーザーアイコンからメニューを開いて「YouTubeでのデータ」を選択します。
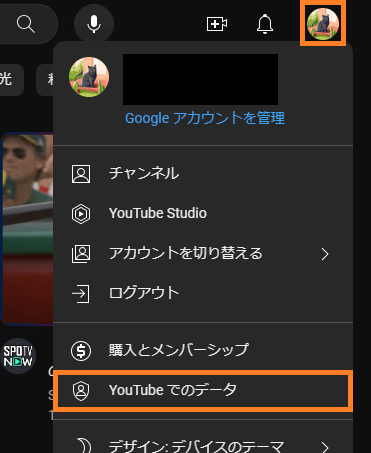
「アクティビティ管理」というページが開きますので「YouTubeの再生履歴」というリンクを選択します。
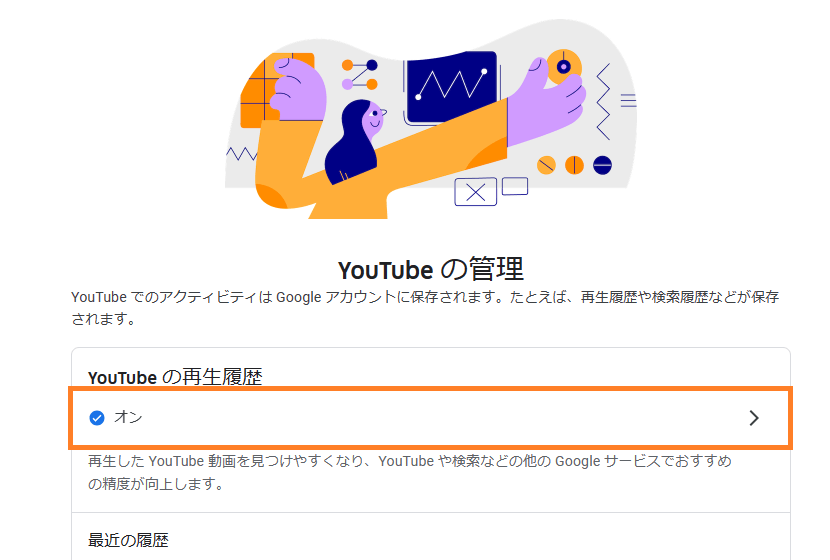
YouTubeの履歴メニューが表示されますので「履歴を管理する」を選択します。
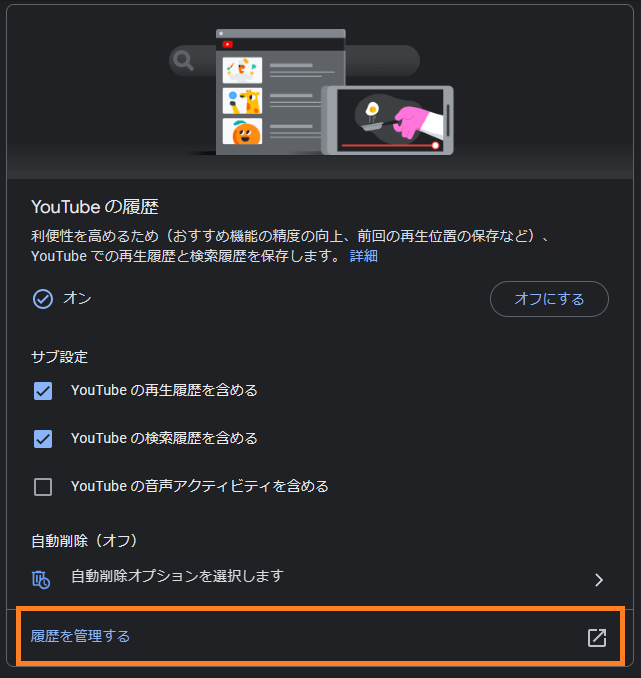
YouTubeの履歴上部に「削除」タブがありますので開いて削除する方法を以下の中から選択します。
- 今日のアクティビティを削除
- 指定の期間を削除
- すべてを削除
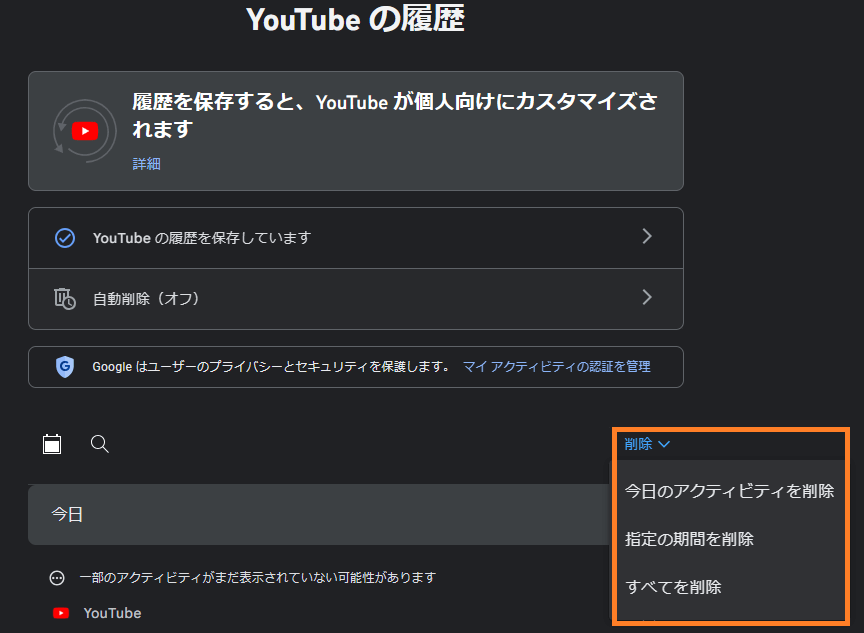
YouTubeの視聴履歴を削除する方法②
PCブラウザ版YouTubeの場合、YouTubeの左サイドメニューから視聴履歴を削除する事がでます。
モバイル アプリ版YouTubeの場合、下部メニューにある「ライブラリ」から「履歴」を表示して削除したい動画の履歴の「…」から削除を選択します・
YouTubeの視聴履歴を削除するとどうなる?
YouTubeの視聴履歴を削除した場合の処理についてGoogle アカウントでは以下のように示されています。
YouTubeの視聴履歴を削除すると、履歴に基づいてユーザー エクスペリエンスをパーソナライズする YouTube の機能が無効になります。
YouTube の履歴
実際に視聴履歴を削除してみましたが、視聴履歴に基づいた「オススメ動画」は(すべてではない模様)表示されなくなりました。
「お気に入り」や「登録チャンネル」を反映した動画候補は表示されますので、その数が多い場合、パッと見の変化は感じられない事もありそうです。