Google Chrome | ページ全体をスクリーンショットする拡張機能「GoFullPage」の使い方
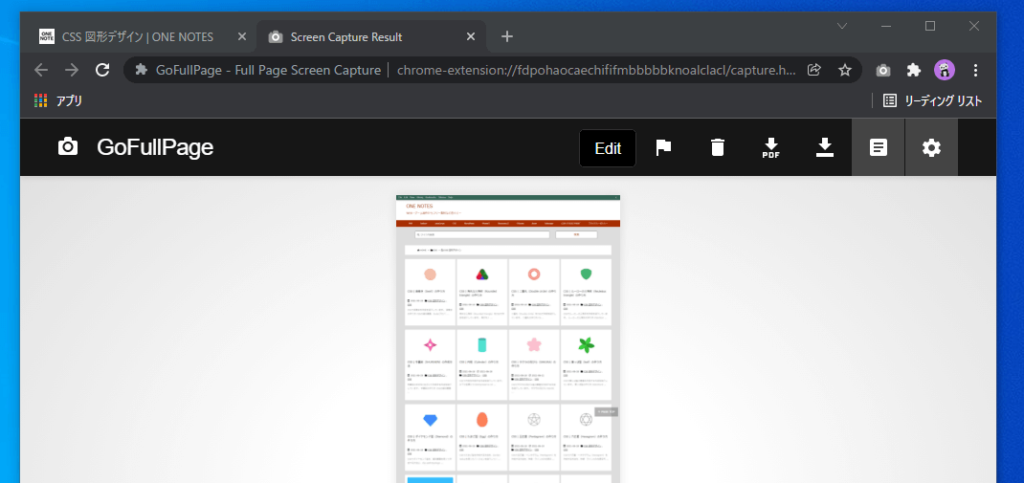
Google ChromeブラウザやEdgeなどのChromium系ブラウザで利用可能なスクリーンショット系拡張機能「GoFullPage – Full Page Screen Capture」の使い方を紹介しています。
GoFullPageについて
Google ChromeやMicrosoft Edge、VivaldiなどのChromium系ブラウザで使える拡張機能のひとつで、ページ全体をワンアクションでスクリーンショットし途切れなく一枚の画像にします。
GoFullPage – Full Page Screen Capture – Chrome ウェブストア
利用者数:400,000人以上
筆者オススメ度:★★★★★
GoFullPageの特徴
WEBページ全体をスクリーンショットする拡張機能は他にもありますが、この「GoFullPage」は処理時間も短く、また途切れなく綺麗に一枚の画像にしてくれるのでオススメです。
- WEBページ全体をスクリーンショット
- PNG・JPEGファイルから選択が可能
- 画像ではなくPDFにする機能あり
- ダウンロード先を指定が可能
- 画像加工やPDFの一部機能は有料版のみ
- 登録や権限要求はなし
GoFullPageの使い方
ブラウザに「GoFullPage」をインストール後、拡張機能アイコンを表示に切り替えます。
アイコンクリックで即座にWEBページのスクリーンショット処理が始まります。
拡張機能をショートカットキーに割り当てる事でショートカットキーでの実行も可能です。
スクリーンショットが作成完了すると作成された画像が別タブで表示されますのでドラッグ・ドロップで手早くデスクトップやフォルダーに入れる事もできます。
実行後の画面は以下のようになっており、ダウンロードや削除、PDFでのダウンロードなどが行えます。
EDITなど一部は有料プランとなっています。
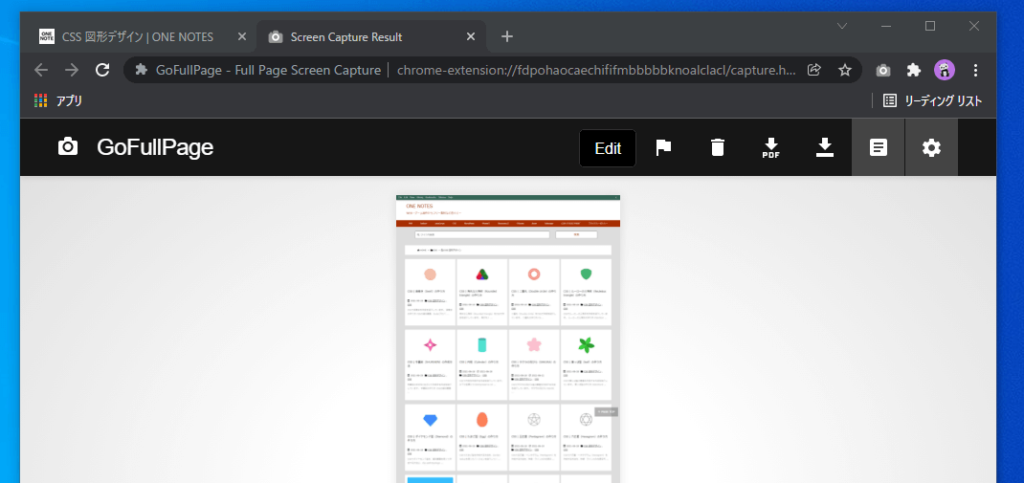
「Files」では履歴が確認可能で、リストからは過去にWEBページをスクリーンショットした画像ファイルへアクセス可能です。
また、オプション設定から、実行時に自動的に指定したフォルダーにダウンロードするようにする事もできます。
当ブログのページ全体をスクリーンショットして作成した画像ファイルは以下のようになりました。(クリックで拡大可能)
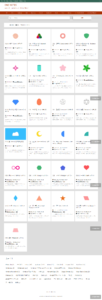
GoFullPageのオプション設定
この拡張機能にはオプション設定があります。
| Capture – Image format | 画像ファイルのタイプをPNGまたはJPEGから選択 |
| PDF – Paper size | 用紙のサイズが指定可能 |
| Download – Directory | ダウンロード先の指定 |
| Download – Save as | ダウンロード時に「名前を付けて保存」を開く |
| Download – Auto-download files | スクリーンショット時に自動ダウンロード |
| Download – Fit copies to Google Docs limits | 画像をGoogleドキュメントの制限に合わせる |