Google Chrome | 短縮URLとQRコードを生成できる拡張機能「URL Shortener」の使い方
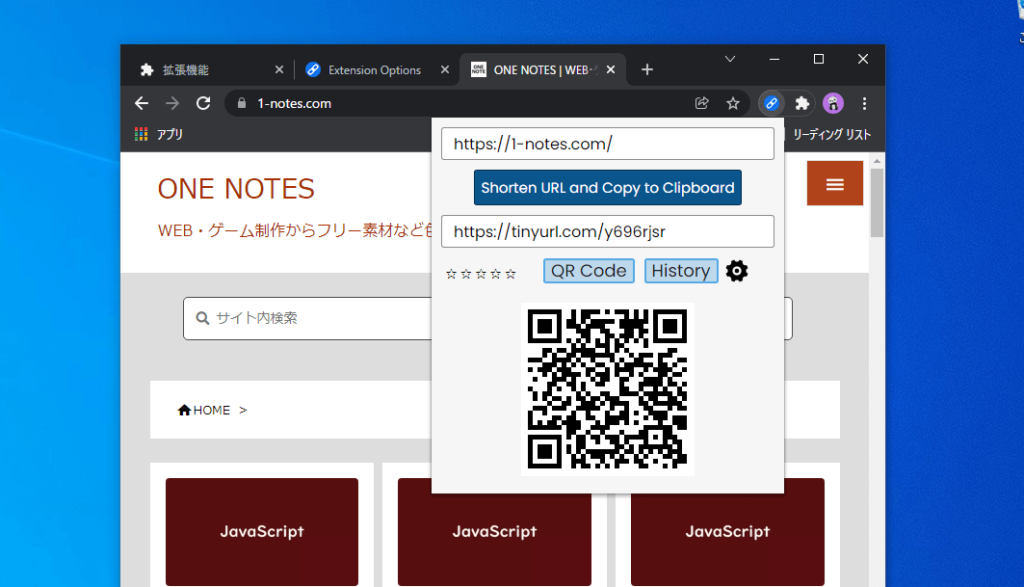
ChromeやEdgeなどのChromiumベースのブラウザで開いているWEBページの短縮URLと、そのQRコードを生成できる拡張機能「URL Shortener」と使い方を紹介しています。
URL Shortenerについて
「URL Shortener」はGoogle ChromeやMicrosoft Edge、Vivaldiなどのブラウザで使える短縮URL生成ツールです。
利用者数:40000人以上
筆者オススメ度:★★★★★
個人的にはあまり短縮URLを必要とする場面はないのですが、もし必要になった時には大活躍してくれそうです。
URL Shortenerの特徴
ワンアクションで短縮URLとQRコードを生成でき、生成時に短縮URLをクリップボードにコピーしてくれる優れたツールです。
短縮URLは「tinyurl.com」「is.gd」「v.gd」「tny.im」「bit.ly(APIキーが必要)」「cutt.ly(APIキーが必要)」から選択できます。
QRコードの生成はGoogle Chromeの基本機能に組み込まれていますが(恐竜のやつ)、これはこれでアリだと思います。
- 複数のURL短縮を選べる
- 同時にQRコードを生成
- 登録や権限の要求なし
- コンテキストメニューから短縮URLを生成
- リンク先の短縮URLを生成
- 履歴機能あり
オプション設定の変更で、アイコンクリックで即生成&コピーにする事ができますので、とにかく手順が少なくて済むのが良いですね。
URL Shortenerの使い方
「URL Shortener」をブラウザにインストールして拡張機能アイコンを表示に切り替えて利用します。
また、拡張機能のショートカットに登録する事でキーボード操作から起動する事も可能です。
短縮URLを作成すうには拡張機能アイコンをクリックして「Shorten URL and Copy to Clipboard」を選択します。
短縮URLは自動的にクリップボードにコピーされ、同時にQRコードが作成されます。
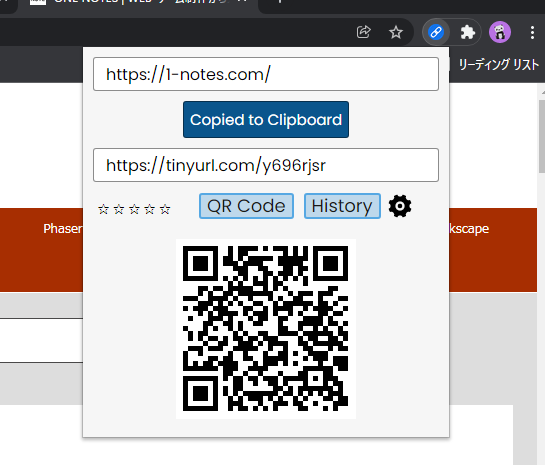
デフォルトで生成される短縮URLは「tinyurl.com」です。
短縮URLはオプション設定から変更できます。
また、コンテキストメニュー(右クリックメニュー)から短縮URLを作成する事が可能で、作成した短縮URLはクリップボードにコピーされます。
リンクコンテンツにマウスカーソルを合わせてコンテキストメニュー(右クリックメニュー)から拡張機能を使用するとリンク先のURLを短縮URLに変換してクリップボードにコピーされます。
履歴機能は「History」をクリックする事でアクセス可能です。
過去に作成した短縮URLを一覧表示し、CSVとして出力したり、履歴を削除することができます。
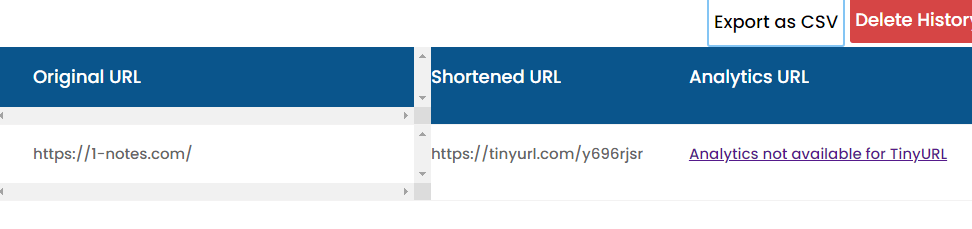
URL Shortenerのオプション設定
「URL Shortener」にはいくつかのオプション設定が用意されています。
「Automatically copy shortened current page url as soon as the extension icon is clicked.」
拡張機能アイコンをクリックした際に短縮URLを作成してクリップボードにコピーする。
「Enable Night Mode.」
ナイトモードを有効にする。
「Generate QR Code as soon as the URL is shortened.」
URLを短縮するとQRコードを作成する。
「Hide Input URL option in popup.」
URLの入力フォームを非表示にする。(該当ページが選択される)