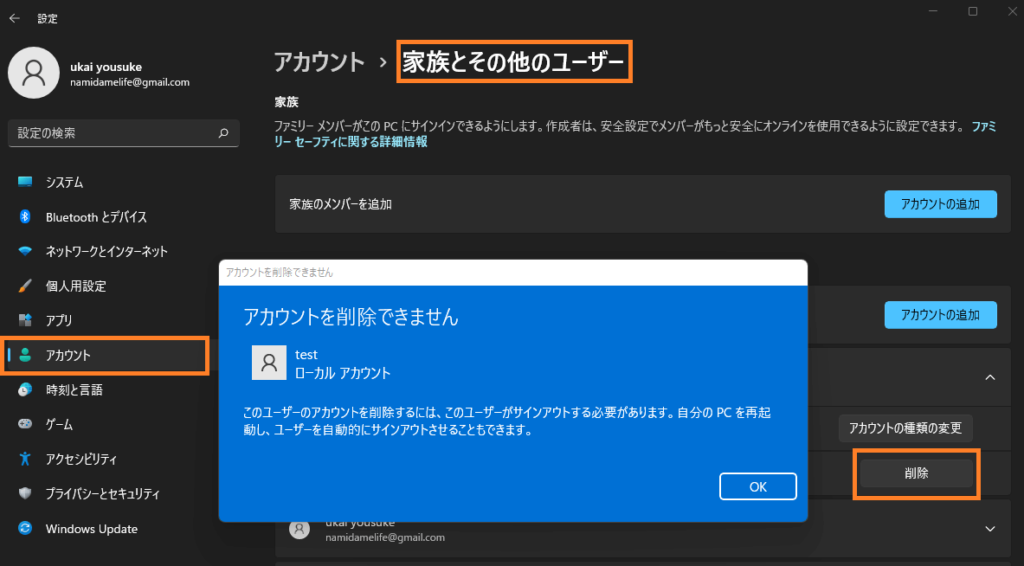Windows11 | ユーザーフォルダ名の変更、5文字で切れるのを解決する方法

Windows11PCでWindowsユーザーの初期設定時にユーザーフォルダ名が5文字で切れてしまう問題を解決する方法を紹介しています。
Windows11に限らずWindows10でも現在は仕様となっているようですね。
- HP ノートパソコン HP 17s
- OS Windows11 21H2
Contents [hide]
ユーザーフォルダ名が5文字で切れる
Windows11の初期設定後、user(ユーザー)フォルダ内に自動作成されるユーザーフォルダ名が5文字で切れていることを確認しました。
Windowsユーザー名「Yousuke」に対してユーザーフォルダ名は「yousu」となっています。
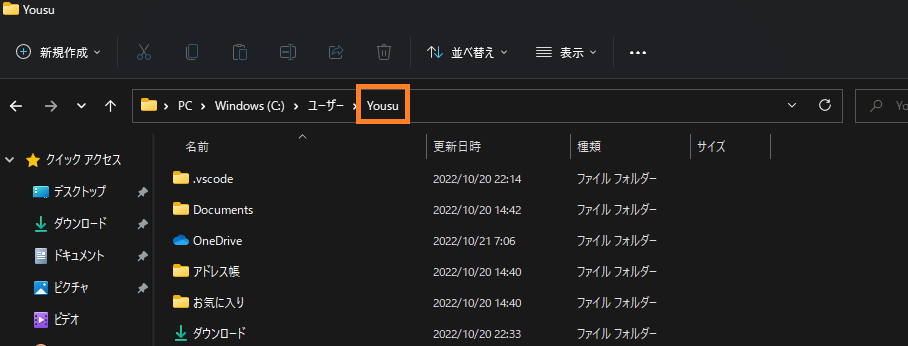
この問題は、初期設定時にMicrosoftアカウントを使ってユーザー設定をするとMicrosoftアカウント名から最大5文字で切り取った名前でユーザーフォルダが作成される使用となっているようです。
助長なユーザー名となってしまうことを避けるための対策だと思われますが、5文字で切り取りではなく、せめてスペースやコンマでの区切りで切り取ってくれれば良かったのですけどね。
長く使うことを考えると、この5文字で切り取られたユーザー名は少々気持ち悪く感じてしまうのでユーザーを作成し直すことで、この問題を解決しました。
ユーザーフォルダ名は変更できない
Windowsユーザー名は変更可能ですが、残念ながら現在のところ作成されたユーザーフォルダ名は後から変更することができません。
後からユーザーフォルダ名が変更できるようになった場合、以下の手順はすべて不要になります。
ローカルユーザーを作成
既に作成済みユーザーフォルダ名は変更することができませんので、新規にローカルアカウントを作成して後からMicrosoftアカウントにサインインまたは登録します。
ローカルアカウントは「設定」の「アカウント」にある「その他のユーザー」にて「アカウントの追加」を選択します。
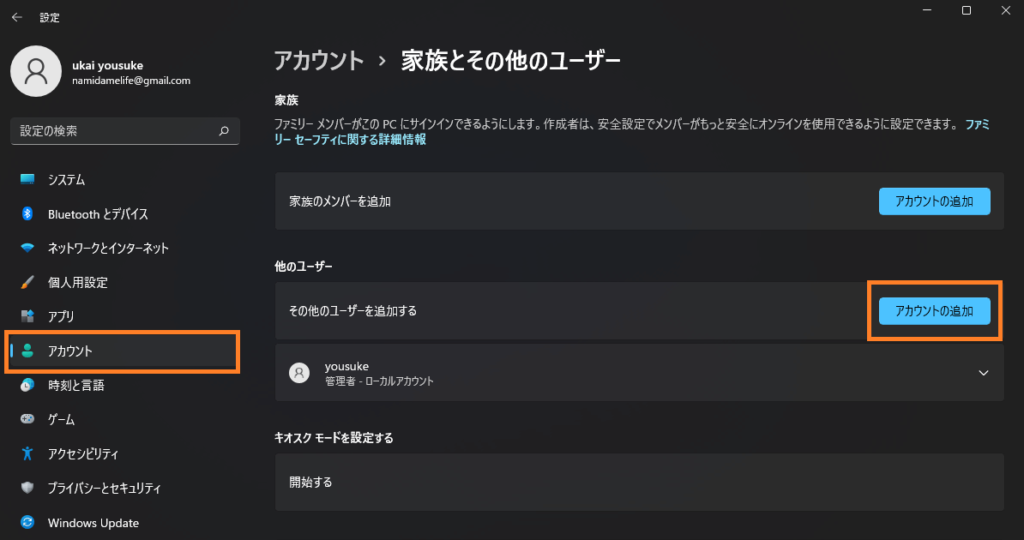
追加するユーザーのサインイン方法の確認がありますので「このユーザーのサインイン情報がありません」を選択します。
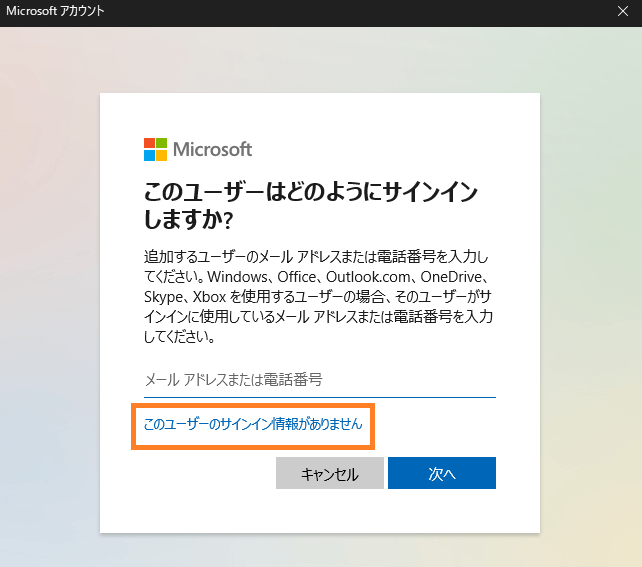
アカウントの作成が表示されますが、ローカルアカウントを作成しますので、ここでは「Microsoftアカウントを持たないユーザーを追加するを選択する」を選択します。
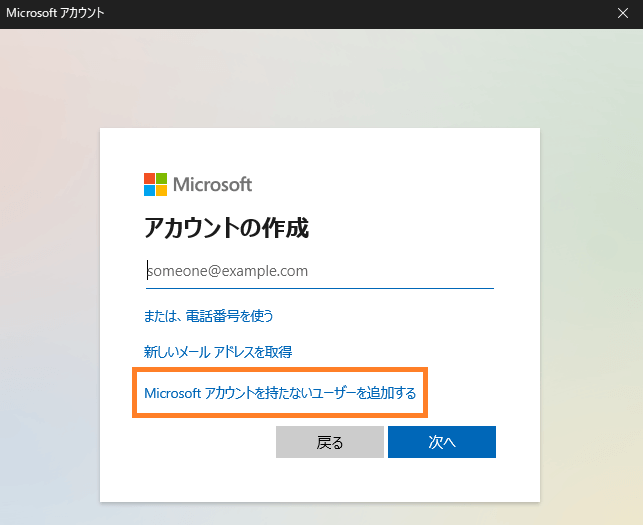
Windowsのユーザー追加画面に切り替わりますので、ユーザー名とパスワード、秘密の質問の答えを入力してローカルアカウントを作成します。
ここで入力する「ユーザー名」が新しく作成されるユーザーフォルダ名になります。
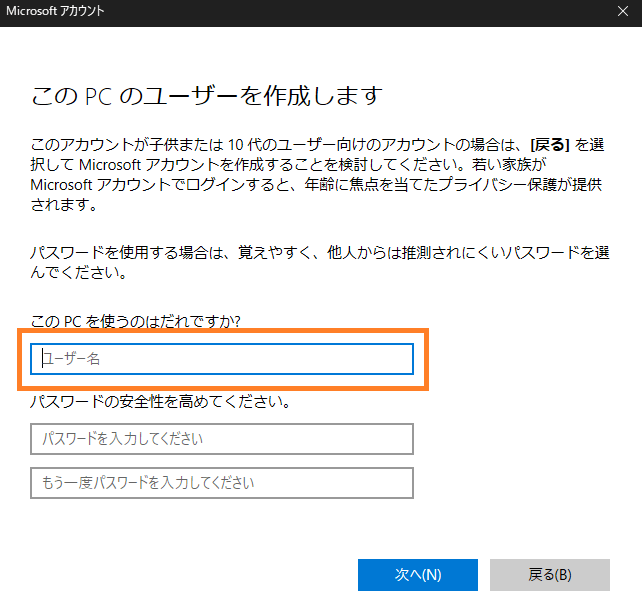
ローカルユーザー名は5文字に縛られません
ローカルアカウント名は5文字以上もそのままユーザーフォルダ名になりますので、5文字に縛られる必要がありません。
このことに気付かず5文字を基準に考えて「main」というアカウント名(ユーザーフォルダ名)にしました。
支障があるかどうかは別として、試したところ日本語ユーザー名も「.」などの記号もそのままユーザーフォルダ名に反映されるようです。
作成したローカルユーザーでサインインする
ローカルユーザーを作成した時点ではユーザーフォルダは作成されていません。
作成したローカルユーザーでサインインすることでユーザーフォルダ及び初期設定が実行されます。
Windowsアイコンの「スタート」からユーザーアイコンを開いて新しく作成したユーザーに切り替えます。
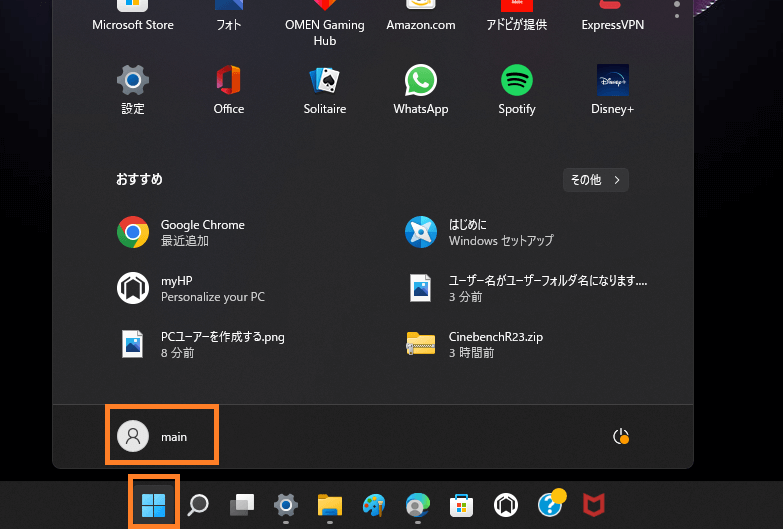
ローカルからMicrosoftアカウントに切り替える
新しく作成したローカルユーザーでサインインしたら利用中のMicrosoftアカウントでサインインするか新しくMicrosoftアカウントを作成します。
ローカルユーザーをMicrosoftアカウントに切り替えるには「設定」ー「アカウント」にある「ユーザーの情報」にて「Microsoftアカウントでのサインインに切り替える」を選択、実行します。
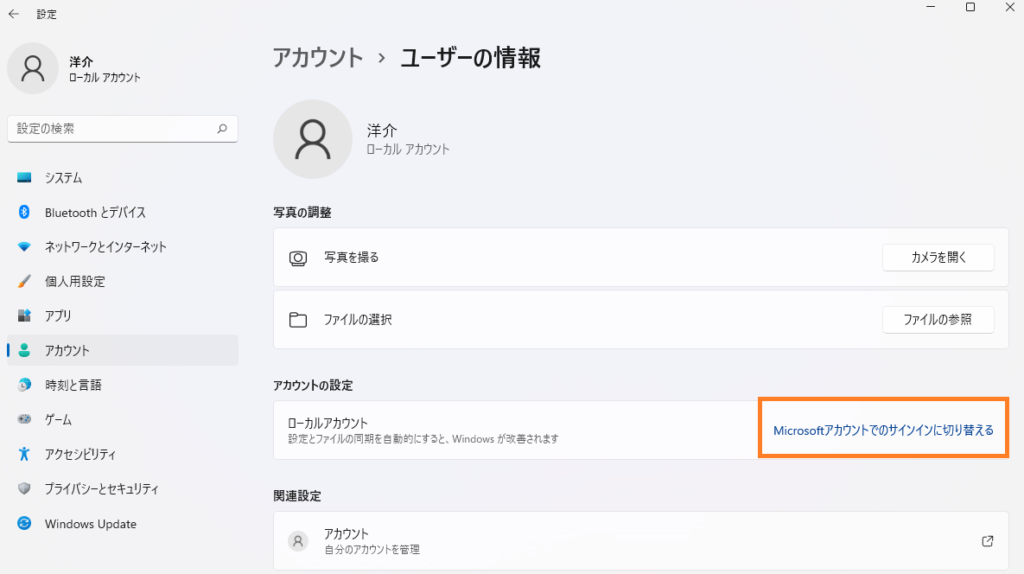
既に別のWindowsユーザーでサインインしているMicrosoftアカウントでも問題なくサインインすることが可能です。
作成したアカウントにデータ移行
幸い、使い始めてスグですので移行させるべき各アプリケーションのデータは少ないです。
Windowsアカウントが違ってもインストールしたアプリケーションは設定は移行しなければそのままですが、使えます。
ブラウザのデータも同期を有効にしてアカウントにサインインすれば問題ありません。
作成したアカウントの権限を管理者に変更する
新しく作成したWindowsユーザーに「管理者」の権限を付与します。
一度、管理者の権限を持つアカウントユーザーでサインインして「設定」の「アカウント」にある「家族とその他のユーザー」から目的のユーザーの右側にある「アカウントの種類の変更」を選択します。
「アカウントの種類の変更」という画面が表示されますので「アカウントの種類」を「管理者」に変更して「OK」を選択します。
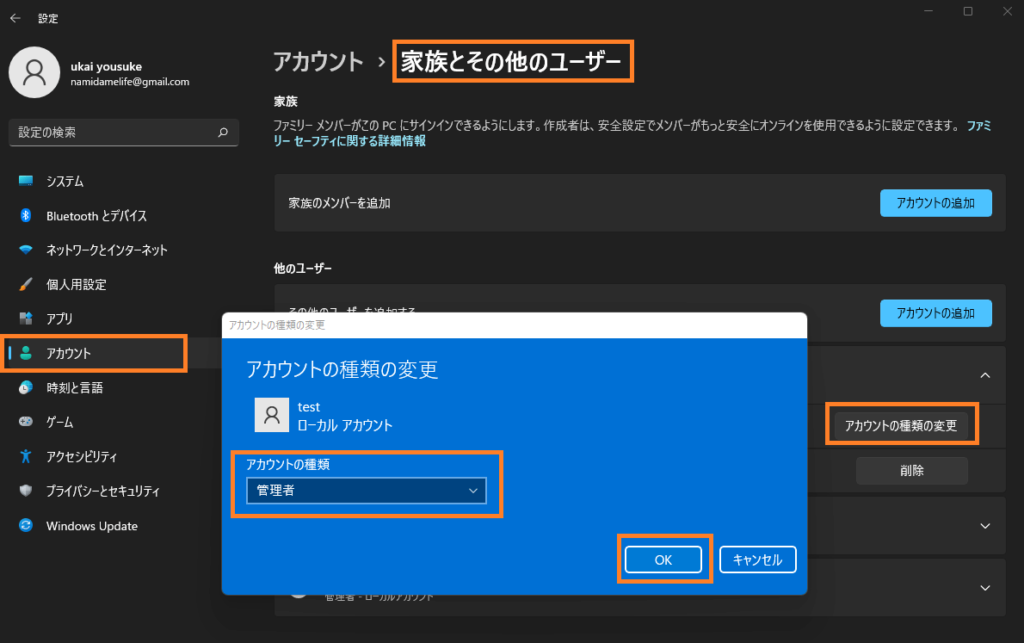
元のアカウントを削除する
新しいアカウントに「管理者」を移行したら元のアカウント(ユーザーフォルダが5文字で切れた)を削除することが可能になります。
しかし、元のアカウントで一定期間以上Windowsを使っている場合は、支障がないと判断できるまで残しておいた方が良いかと思います。
アカウントの削除は管理者権限を持つアカウントから「設定」の「アカウント」にある「家族とその他のユーザー」から目的のユーザー名の右側にある「削除」を選択して実行します。
削除する対象のアカウントがWindowsからサインインアウトしている必要があります。