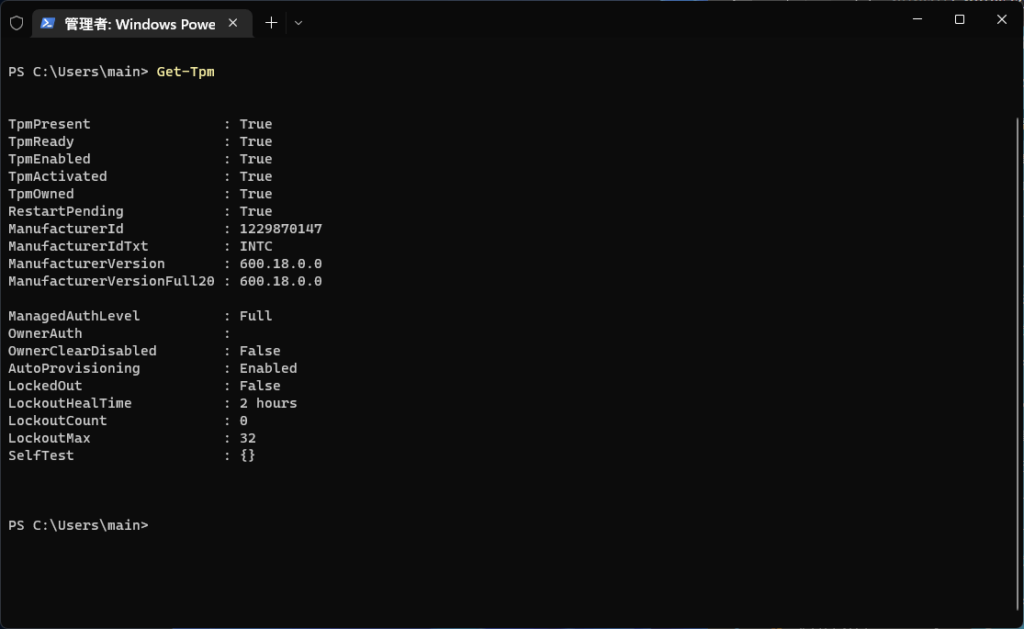Windows11 | TPMのバージョンを確認する方法
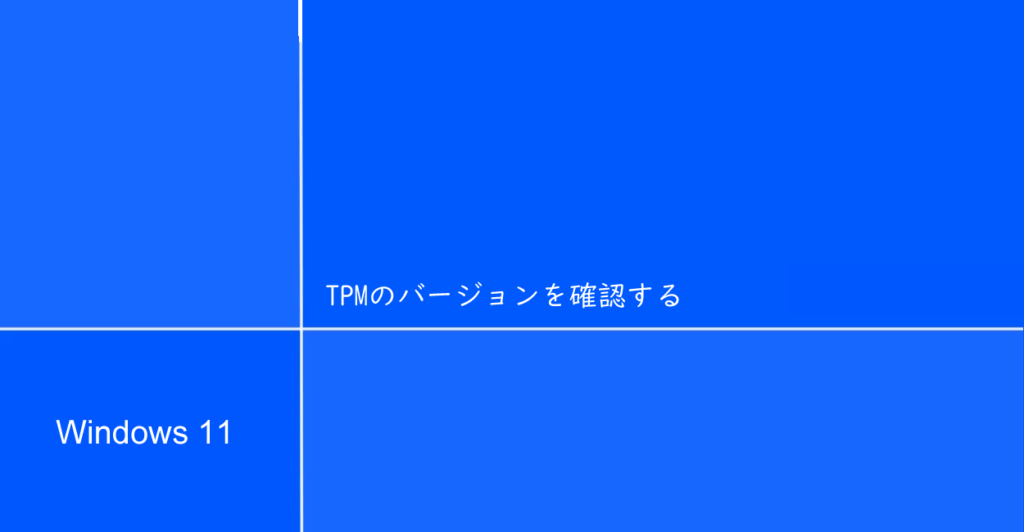
Windows11でTPM(トラステッド プラットフォーム モジュール)のバージョンを確認する方法を紹介しています。
- HP ノートパソコン HP 17s
- OS Windows11 21H2
Contents
Windows11の場合、通常はTPM2.0が有効となっている
Windows11ではシステム要件としてTPM2.0が必要となっています。
また、TPM(トラステッド プラットフォーム モジュール)のバージョンはTPM1.2と最新バージョンであるTPM2.0しか存在しないため、通常確認できるTPMのバージョンは2.0となります。
そのため、メーカー製かつWindows11搭載PC製品を購入した場合、TPM2.0が有効となっているものと考えられます。
システム要件のチェックファイルを削除する事でWindows11をインストールする方法も存在しますので、中古品でWindows11へアップグレードされている製品の購入を検討している場合、現物があれば確認しておくのも良いかも知れません。
デバイスマネージャーでTPMのバージョンを確認する
Windowsの基本ツール「デバイスマネージャー」でTPMのバージョンを確認する事が可能です。
「デバイスマネージャー」を起動したら「セキュリティ デバイス」を開いて中身を確認します。
TPMのバージョンが2.0の場合は「トラステッド プラットフォーム モジュール 2.0」と表示されています。
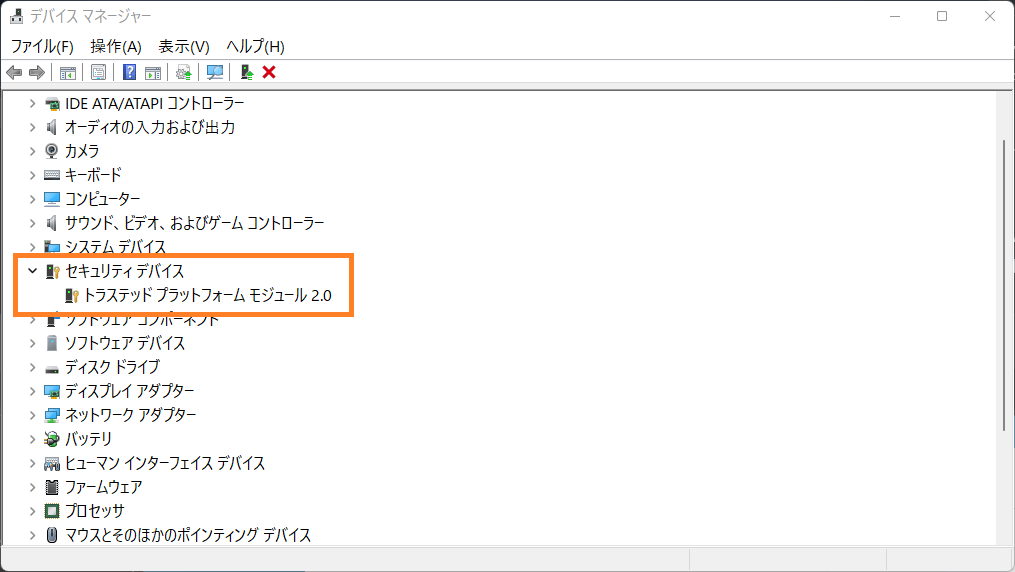
コマンド「tpm.msc」にてTPMのバージョンを確認する
コマンド プロンプトまたはPowerShellのコマンド「tpm.msc」にてTPMのバージョンを確認する事ができます。
Windows検索に入力しても実行できます。
tpm.msc「コンピューターのトラステッド プラットフォーム モジュール (TPM)の管理」という機能が開きますので「TPM 製造元情報」にて「仕様バージョン 2.0」などと記載されています。
「互換性のあるTPMが見つかりません。」と表示される場合は、TPMが無効になっているか、バージョンが1.2の可能性があります。
コマンド「Get-Tpm」にてTPMのバージョンを確認する
また、管理者権限で起動したPowerShellで以下のコマンドを入力するとTPMの詳細情報を確認する事ができます。
※コマンド プロンプトでは確認できません。
Get-Tpm