Windows11 | コルタナ(Cortana)の無効化やアンインストールする方法
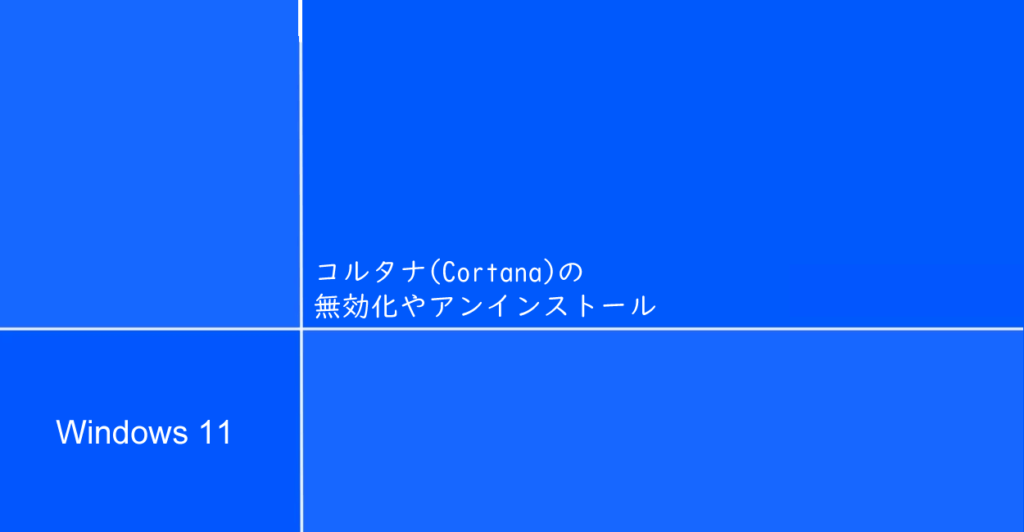
以前はWindows検索などに組み込まれていましたが、Windows11ではコルタナ(Cortana)はメイン機能から外れ通常のWindowsアプリとなりました。
Windows11でもコルタナ(Cortana)にサインインすれば音声認識にて検索などが実行できます。
このページではコルタナ(Cortana)の無効化やアンインストールする方法を紹介しています。
- HP ノートパソコン HP 17s
- OS Windows11 22H2
コルタナ(Cortana)の無効化やアンインストールで支障はあるか
Windows11でもコルタナ(Cortana)がバックグラウンドアプリとして有効、ログイン時に起動するようになっています。
コルタナ(Cortana)のタスクが動いていてPCの負荷が高い場合や、不要に感じる場合は無効化やアンインストールした場合、調べてみたところWindowsの起動には全く支障はないようです。
アプリサイズ自体は大きなものではありませんので、容量確保目的であれば、あまり効果はなさそうです。
コルタナ(Cortana)を無効化する
コルタナ(Cortana)を無効化するには「設定」ー「アプリ」の「インストールされているアプリ」の一覧から「Cortana」を探して「…」から「詳細オプション」を選択します。
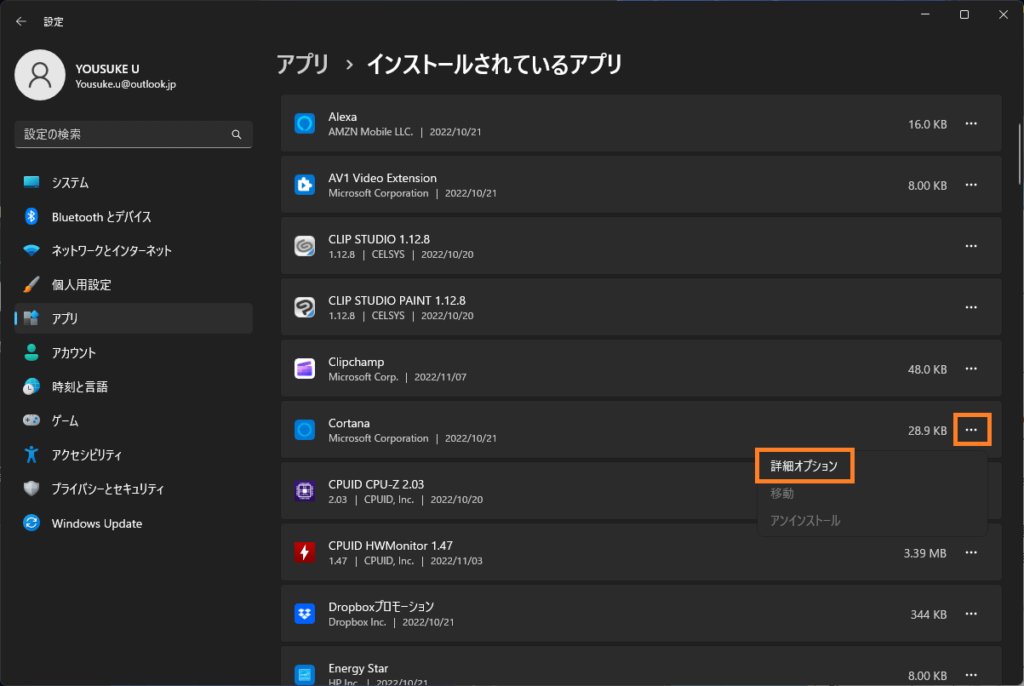
「詳細オプション」にて「バックグラウンド アプリのアクセス許可」を「常にオフ」に変更します。
また、「ログイン時に実行する」のチェックを外して無効にします。
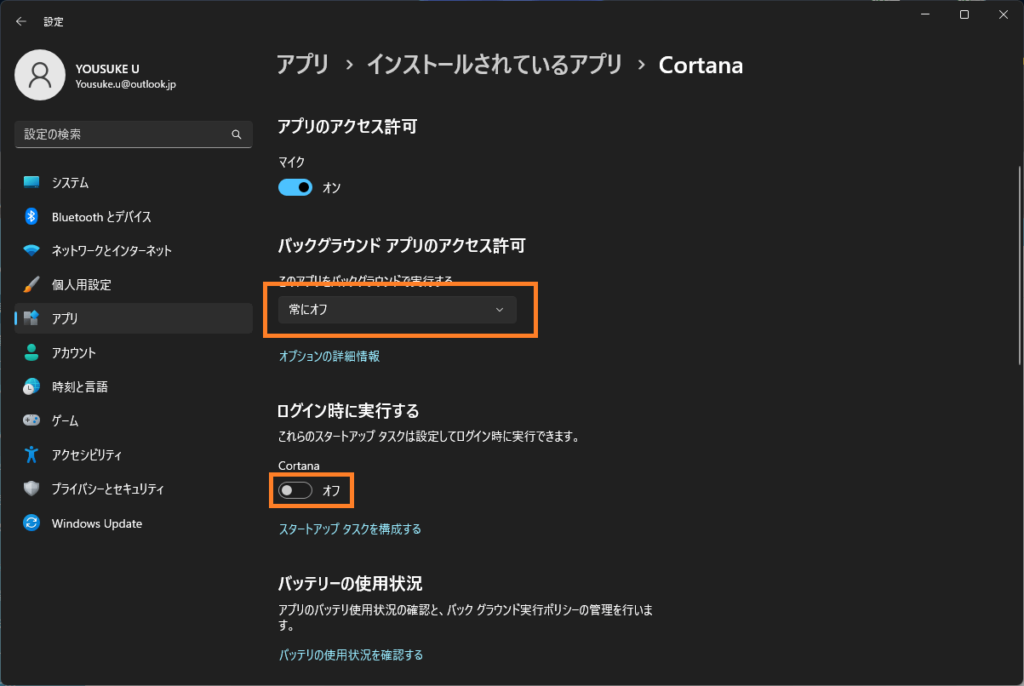
プロセスは停止中として残りますが、次回起動時からは自動で実行される事はなくなります。
同設定画面やタスクマネージャーからプロセスを停止する事で、完全に終了させる事も可能です。
コルタナ(Cortana)をアンインストールする
コルタナ(Cortana)は通常のアプリのアンインストール方法ではアンインストールできないWindowsアプリとなっています。
PowerShellにて以下コマンドを入力して実行することでコルタナ(Cortana)をアンインストールする事が可能です。
Get-AppxPackage Microsoft.549981C3F5F10 | remove-appxpackageコルタナ(Cortana)はMicrosoft Storeにて配布されていますので、必要になった場合は再インストールする事が可能です。
Cortana – Microsoft Store Apps