Windows11 | 常に半角スペースを入力する方法
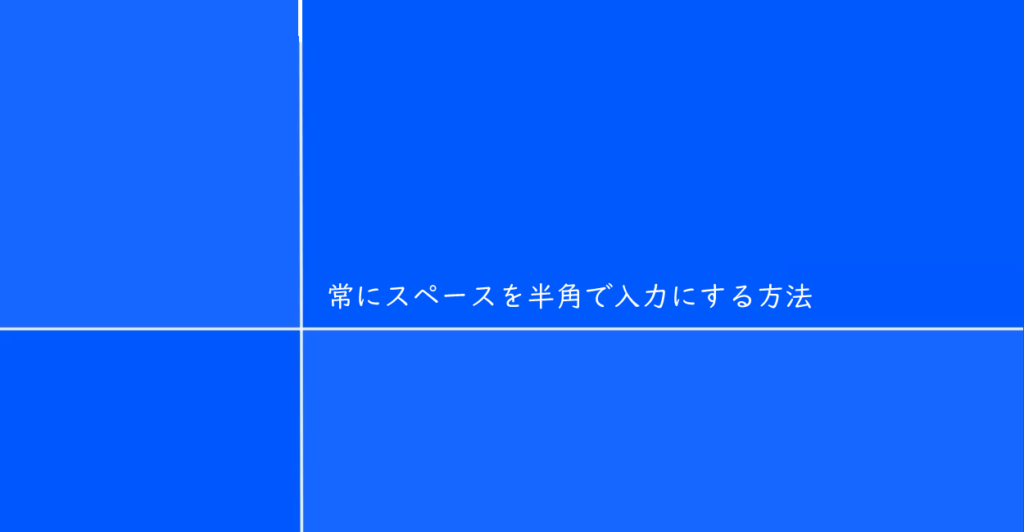
Windows11でキーボードからのテキスト入力時に常にスペースを半角で入力にする方法をMicrosoft IMEの場合、Google 日本語入力の場合と、それぞれ紹介しています。
- HP ノートパソコン HP 17s
- OS Windows11 22H2
Microsoft IMEの場合
「Windows 設定」ー「時刻と言語」から「言語と地域」に進み「言語」から「日本語」にある「…」を開いて「言語のオプション」を選択します。
続けて「キーボード」の項目で「Microsoft IME」の「…」から「キーボード オプション」を選択します。
ここまでの移動が深いのでタスクバーのIMEアイコンを右クリックして「設定」を開くか、設定の検索で「IME」と検索して「日本語 IME設定」を選択して下さい。
「Microsoft IME」のオプション設定が開いたら「全般」を選択します。
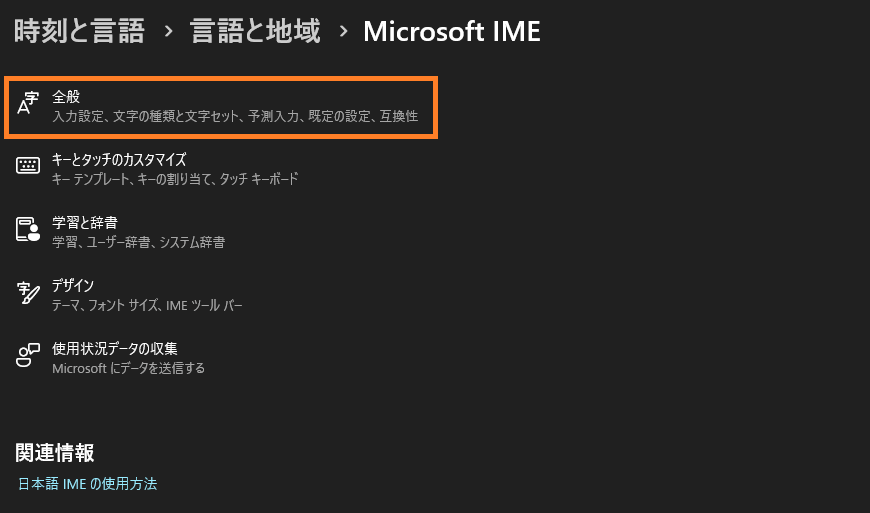
「入力設定」の「スペース」の設定値を「常に半角」に切り替えます。
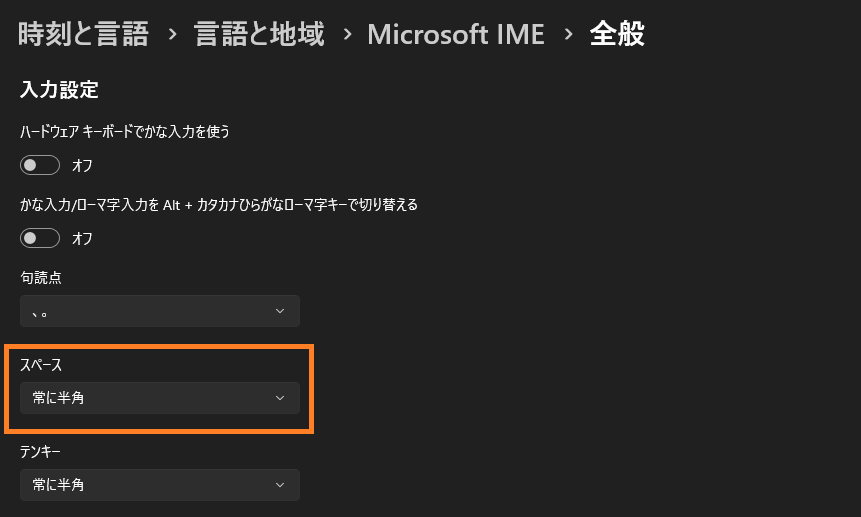
これにてMicrosoft IMEでは英数字入力モードでも日本語入力モードでも例外を除き常に半角スペースが入力されるようになります。
スペースを「常に半角」にしている状態で、全角スペースを入力したい場合、日本語入力モード時にSHIFTキーを押しながらスペースキーを押す事で全角スペースが入力できます。
Google 日本語入力の場合
IMEにGoogle 日本語入力を利用している場合は、タスクバーの「Google 日本語入力」を右クリックして「プロパティ」を表示、編集します。
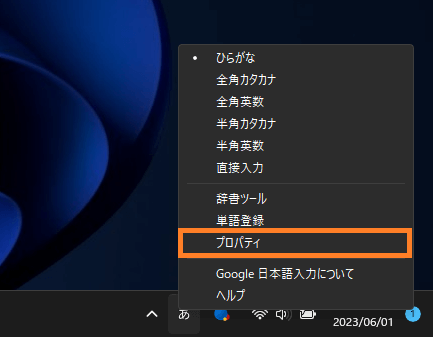
プロパティを開いたら「一般」タブの基本設定にある「スペースの入力」を「半角」に変更して「適用」します。
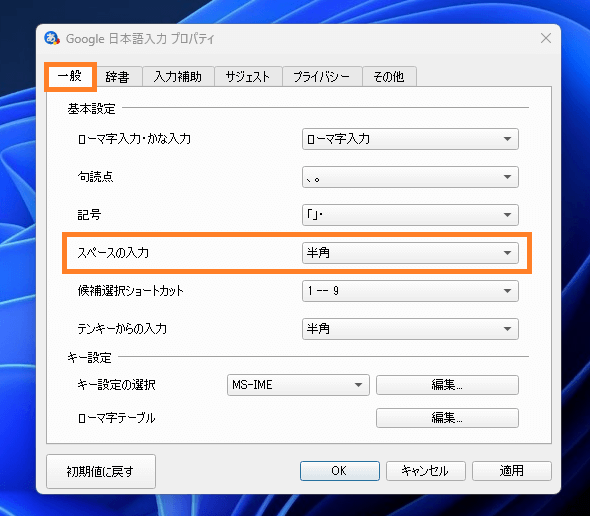
この方法でGoogle 日本語入力でも英数字入力モードでも日本語入力モードでも例外を除き常に半角スペースが入力されるようになります。
同様に、全角スペースを入力したい場合はSHIFTキーとスペースで入力可能ですが、Microsoft IMEと違い英数字入力モードでもSHIFTキーとスペースで全角スペースが入力可能となっています。