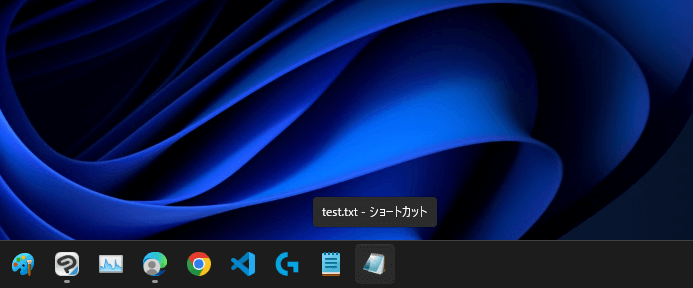Windows11 | テキストファイル(.txt)をタスクバーにピン留めする方法

Windows11でテキストファイル(.txt)をタスクバーにピン留めする方法を紹介しています。
確認環境
- HP ノートパソコン HP 17s
- OS Windows11 22H2
テキストファイルをタスクバーにピン留めする方法
テキストファイル(.txt)は、そのままではWindows11のタスクバーにピン留めできません。
テキストファイルをタスクバーにピン留めするには以下の手順を必要とします。
- 対象のテキストファイルのショートカットを作成する
- ショートカットのリンク先に実行するアプリケーションを追記する
- ショートカットをタスクバーにピン留めする
まず、タスクバーにピン留めしたいテキストファイルのショートカットを作成します。
ショートカットは右クリックメニュー(コンテキストメニュー)から「その他のオプションを表示」を開いて「ショートカットの作成」を実行します。
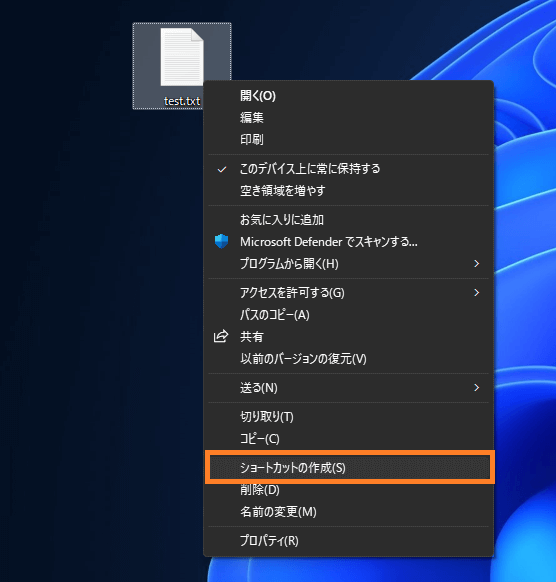
テキストファイルのショートカットを作成したらプロパティを開いて「ショートカット」タブにある「リンク先」を編集します。
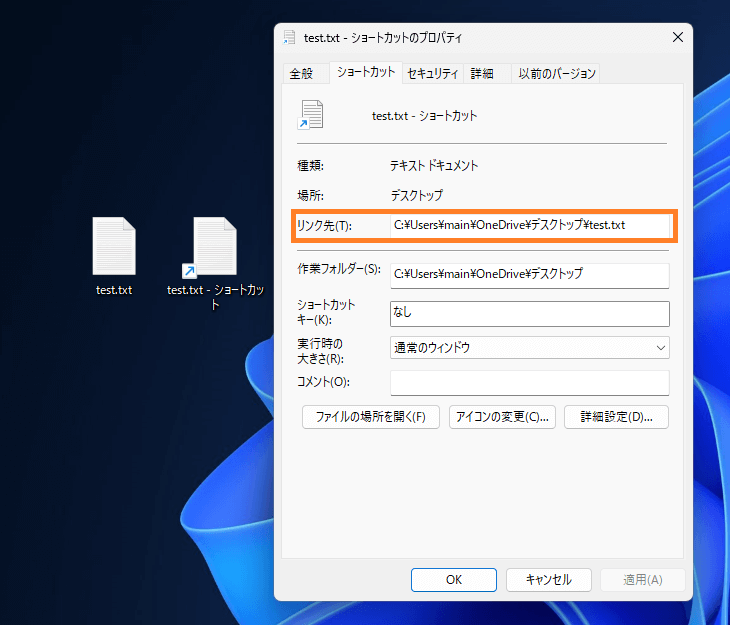
ショートカットのリンク先は初期値は以下のようになっています。
C:\Users\ユーザー名\OneDrive\デスクトップ\test.txt
例えばテキストファイルをメモ帳で開きたい場合「notepad.exe」を先頭に追加して、ファイルをアプリ経由して指定する形にします。
notepad.exe C:\Users\ユーザー名\OneDrive\デスクトップ\test.txt
この状態で「適用」を実行してプロパティを閉じます。
ここまでの操作で、作成したショートカットはタスクバーにピン留めできるようになっています。
再び、作成したショートカットを右クリックしてコンテキストメニューを表示、「その他のオプションを表示」から「タスクバーにピン留め」を選択します。
また、ショートカット可能なファイルはタスクバーにドロップする事で追加する事もできます。