Microsoft Edge | プロファイル(ユーザー)のデフォルト設定・追加・変更・削除など
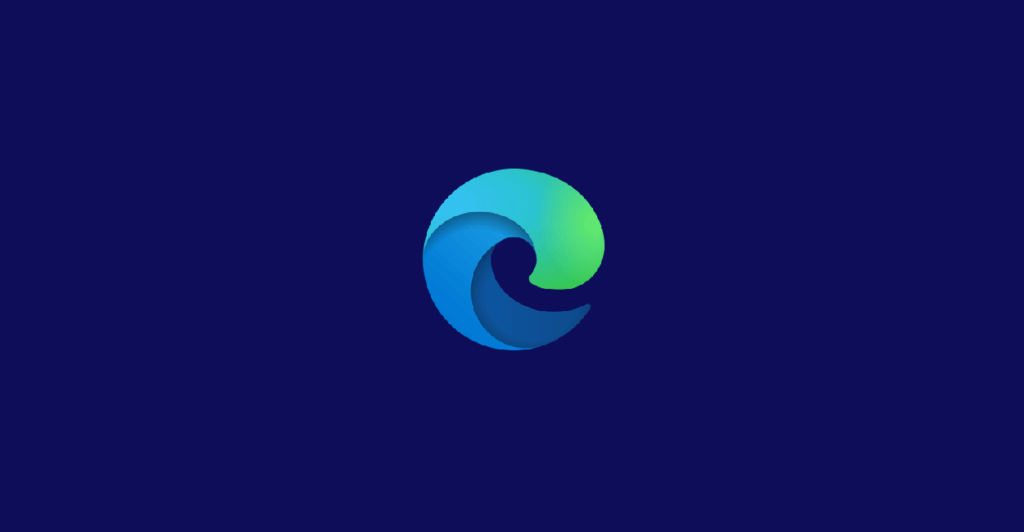
Chromiumベースの新EdgeもChromeのユーザーのように複数のプロファイルを同時に利用可能です。
Chromeの追加ユーザーと同様に、新Edgeのプロファイルも各種設定やパスワード、ブクッマーク・拡張機能などが独立しているので使い勝手は良さそうです。
また、履歴を残さないアクセスやセーフティアクセス、WEB製作時の確認用であればゲストモードウィンドウやInPrivateウィンドウでも対応可能です。
Contents
プロファイル(ユーザー)について
Chromeの追加ユーザーと同様に、全ての設定などをプロファイル間では引き継ぎ・同期しません。
- Edgeの設定
- 拡張機能
- テーマ
- ブックマークやコレクション
- 閲覧履歴
- キャッシュデータ
- ログイン状態
- パスワード
- ダウンロード履歴
- ダウンロード先
などなど、追加したプロファイルは基本的に新しくブラウザを立ち上げた状態と同じになります。
プライベートと仕事で使い分けたり、家族で使い分けたり、一時的に人に利用してもらうのに新規ユーザーを渡したり、SNSやウェブサービスのログイン状態を別のアカウント単位で管理したりと便利な仕組みのひとつです。
プロファイル(ユーザー)の追加方法
Microsoft Edgeに新しいプロファイルを追加するには、プロファイルアイコンをクリックして「プロファイルの追加」を選択します。
初回追加時は確認メッセージが表示されるので、もう一度プロファイルの追加を選択します。
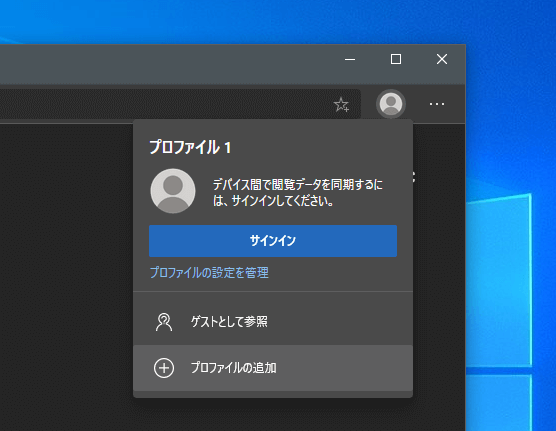
すぐに新しいプロファイルを使ったEdgeウィンドウが立ち上がります。
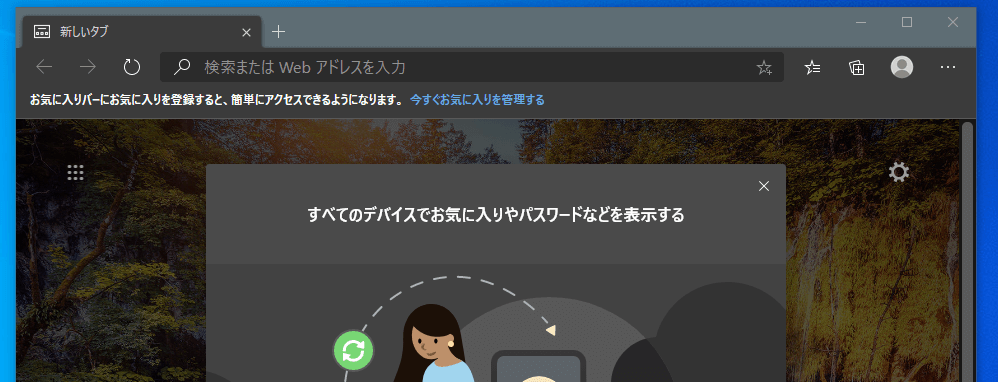
追加プロファイルの利用に新しいMicrosoftアカウント・メールアドレスは必要ではありません。
起動時にデフォルトで使うプロファイルの変更
Chromeではユーザーを追加した際にショートカットを作成できるので、それを使ってデフォルトのアカウント風にすることができますが、Egdeではまだショートカットを自動では作成できません。
ショートカットアイコン・タスクバーのアイコン・スタートから起動した時にデフォルトで利用するプロファイルは、それぞれのプロパティにある「リンク先」のパスを変更することで変更可能です。
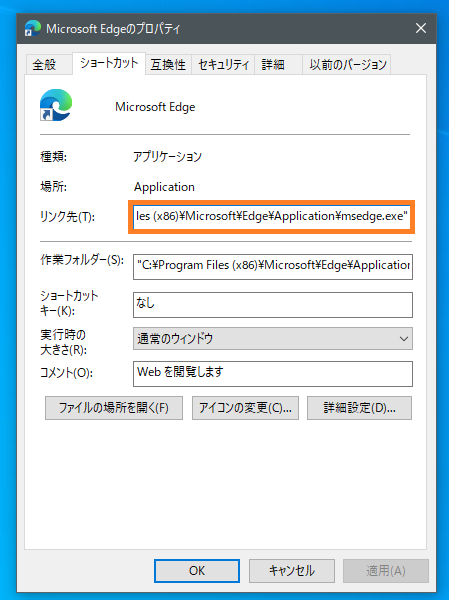
それぞれのリンク先を以下のように変更することで好きなプロファイルでMicrosoft Edgeを起動できるようになります。
| 指定なし | “C:\Program Files (x86)\Microsoft\Edge\Application\msedge.exe” |
| デフォルトのプロファイル | “C:\Program Files (x86)\Microsoft\Edge\Application\msedge.exe” –profile-directory=Default |
| プロファイル 2 | “C:\Program Files (x86)\Microsoft\Edge\Application\msedge.exe” –profile-directory=”Profile 2″ |
| プロファイル 3 | “C:\Program Files (x86)\Microsoft\Edge\Application\msedge.exe” –profile-directory=”Profile 3″ |
プロパティの開き方
ショートカットアイコン
ショートカットアイコンのプロパティは右クリックからコンテキストメニューをを開いて、プロパティを選択します。
タスクバーのアイコン
タスクバーのアイコンも「Edgeアイコン プロファイル x」を右クリックすることでプロパティを開いて変更することが可能ですが、Edgeで指定したいプロファイルを開くことで既にリンク先はそのプロパティとなっているタスクバーにプロファイル別のEdgeアイコンが表示されますので「タスクバーにピン留めする」を選択すればOKです。
スタートアイコン
スタートのアイコンからプロファイル右クリックして、「その他」から「ファイルの場所を開く」を選択します。
「C:\ProgramData\Microsoft\Windows\Start Menu\Programs」が開きますので「Microsoft Edge」というショートカットアイコンを探して右クリックでプロパティを開きます。
そのプロパティのリンク先を変更することで、デフォルトで開くプロファイルを変更することが可能です。
プロファイルアイコンの変更
プロファイルのアイコンを変更するには「設定」の「プロファイル」から「…」をクリックして、好きなアイコンを選択します。
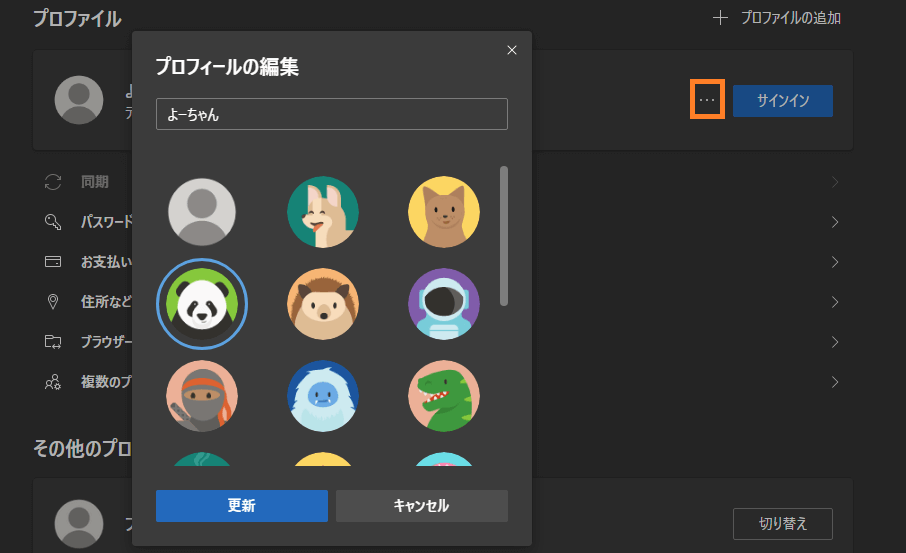
プロファイルの削除
削除する予定のプロファイルを選択した状態で「設定」の「プロファイル」から「…」をクリックしてプロファイルを削除することが可能です。
削除後、同じ番号のプロファイルが作成されますが、設定、拡張機能、テーマ、ブックマークやコレクション、閲覧履歴、キャッシュデータ、ログイン状態、パスワード、ダウンロード履歴、ダウンロード先などいずれのデータも初期化されている事は確認済みです。
重要な作業を行っていたプロファイルの場合、プロファイルの削除には注意が必要です。