Microsoft Edge | ページ全体をキャプチャする拡張機能「GoFullPage – Full Page Screen Capture」の使い方
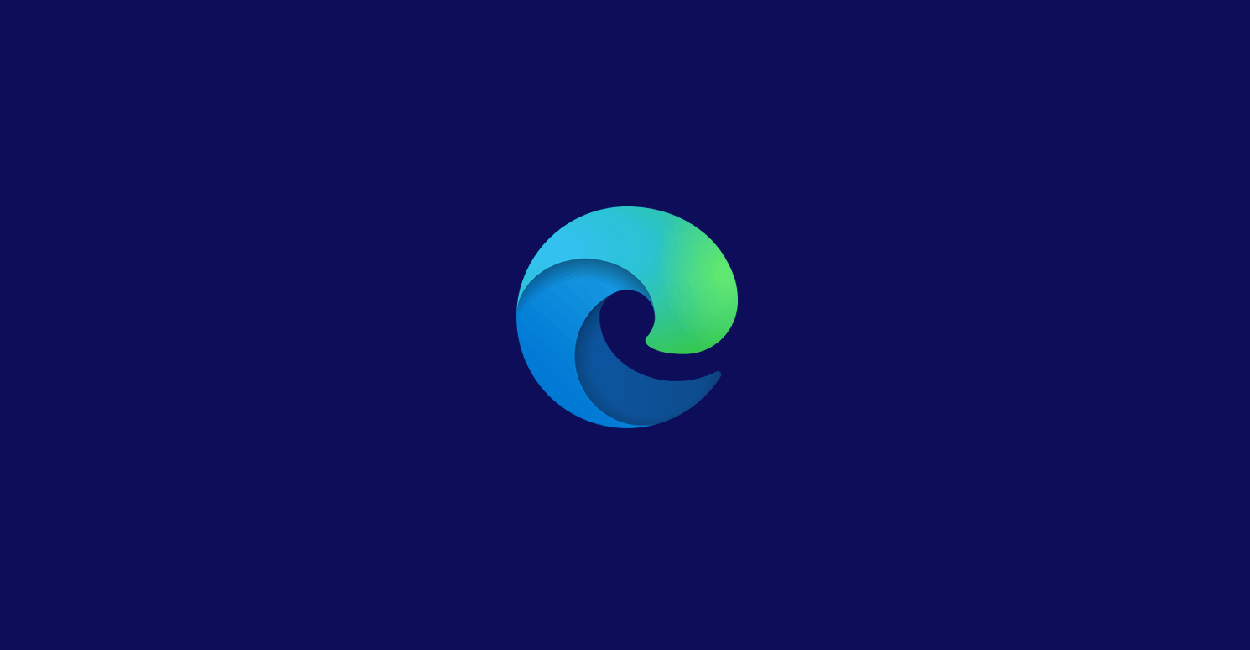
Microsoft Edgeブラウザで利用できる拡張機能「GoFullPage – Full Page Screen Capture」について新しく紹介しています。
Windows11 23H2
Microsoft Edge Version 124.0.2478.80
GoFullPage – Full Page Screen Captureについて
「GoFullPage – Full Page Screen Capture」は1アクションでページ全体をスクリーンショットとしてキャプチャできる拡張機能となっています。
この拡張機能はMicrosoft Edgeほか、Google ChromeやVivaldiなどのChromium系ブラウザで利用できます。
GoFullPage – Full Page Screen Capture
利用者数:8,000,000人以上
筆者オススメ度:★★★★★
GoFullPage – Full Page Screen Captureの特徴
「GoFullPage – Full Page Screen Capture」は、ページ全体をキャプチャする事に特化しているため、拡張機能を起動するだけでスクリーンショットが撮れるようになっており、操作が非常にシンプルです。
利用にアカウントの作成や登録は不要です。
アカウント機能はありますが、有料プラン利用時に使用します。
また、キャプチャした画像を自動保存するための「ダウンロードの許可」以外に必要な権限要求などはありませんでした。
- 登録不要
- 権限はダウンロードの許可
- 有料プランあり
有料プランについては新しいPDFの保存方法の追加オプションですので、スクリーンショット機能には影響していません。
GoFullPage – Full Page Screen Captureの使い方
「GoFullPage – Full Page Screen Capture」をブラウザにインストールして拡張機能アイコンを表示に切り替えて利用します。
拡張機能アイコンを選択した時点でスクリーンショットが開始されます。
ページ全体のスクリーンショット処理が終了すると、完成したキャプチャ画像と上部メニューが表示され「Download Image」ボタンを押す事で、画像を保存します。
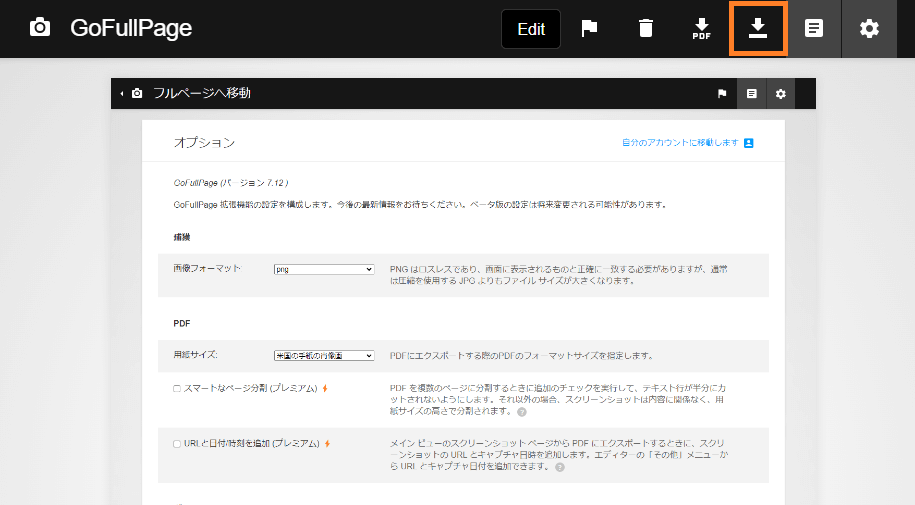
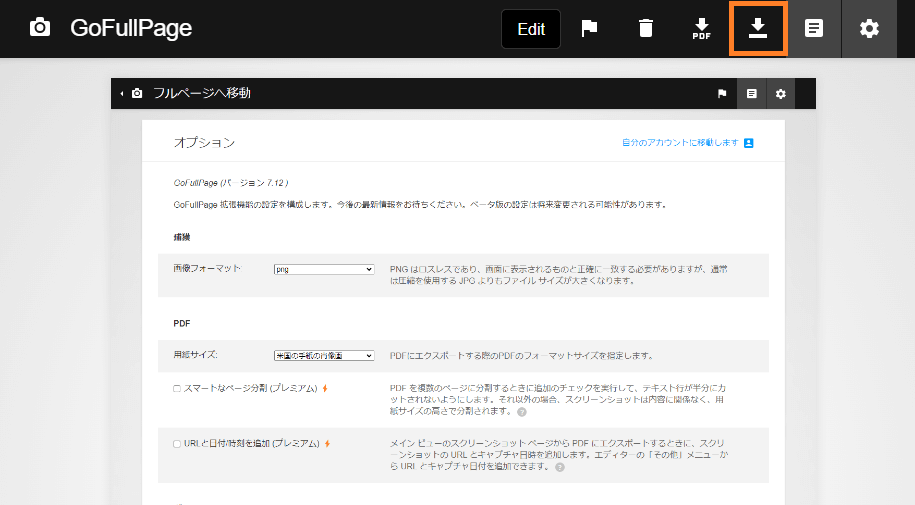
画像ではなくPDFとしての保存も可能。
オプション設定より、画像のファイル形式や自動保存の設定が可能となっています。
拡張機能のショートカットに登録する事でキーボード操作から起動する事も可能です。
GoFullPage – Full Page Screen Captureのオプション設定
「GoFullPage – Full Page Screen Capture」には、いくつかのオプション設定が用意されています。
| オプション | 概要 |
|---|---|
| Capture – Image format (キャプチャ画像のフォーマット) | 保存する画像形式をPNG、JPEGから選択 |
| PDF – Paper size (PDFのページサイズ) | PDFにエクスポートする際のPDFのフォーマットサイズを指定 |
| Download – Directory (ダウンロードディレクトリ) | ダウンロードファイルの保存先を指定可能 空白時はブラウザ設定に依存 |
| Download – Directory (名前を付けて保存) | 「名前を付けて保存」ダイアログを自動的に表示するかどうか |
| Download – Directory (ファイルの自動ダウンロード) | ファイルを自動で保存するかどうか ダウンロードの許可の権限が必要 |
| Download -Fit copies to Google Docs limits (コピーを Google ドキュメントの制限に合わせる) | Google ドキュメントの制限 25,000,000ピクセルを超える場合、スクリーンショットのサイズを自動的に変更する |
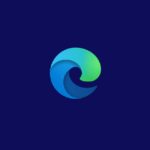






ディスカッション
コメント一覧
まだ、コメントがありません