Microsoft Edge | 閲覧履歴の一覧をページ全体で表示する方法
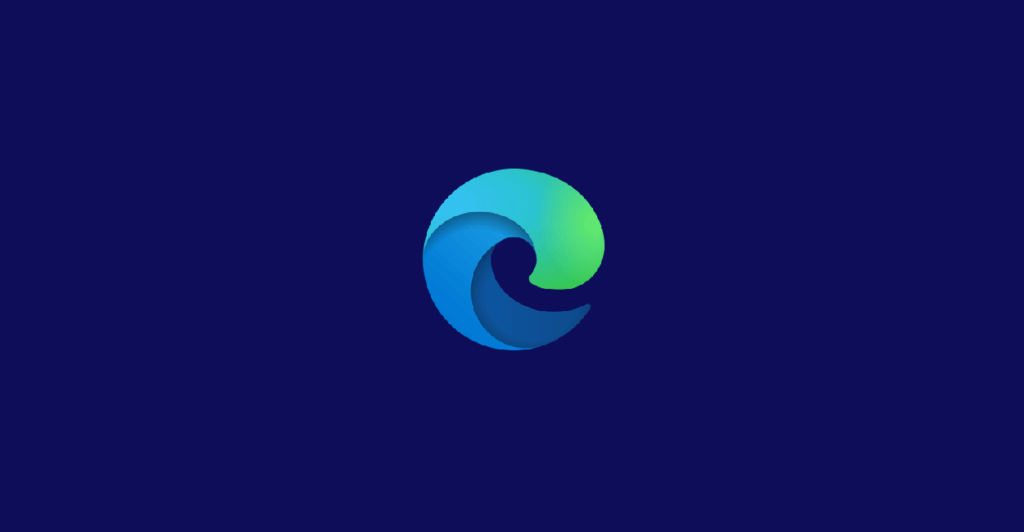
新しいchromiumベースのEdgeで閲覧履歴の一覧をページ全体で表示する方法の紹介です。
Chromeであれば「履歴」にマウスカーソルを合わせれば最近の履歴が表示され上部の「履歴(H)」をクリックすればページ全体での閲覧履歴が表示可能です。
あるいはショートカットキー「Ctrl + H」での一発表示も可能。
しかし、Edgeでのツールバーに置ける閲覧履歴ボタンはわかるのですが、メニューからの「履歴」をクリックしても、ポップアップウィンドウでの表示になってしまいます。
ちょっとページ全体での表示方法がわかりにくいのと、可能であるにせよ、手順が多いですね。
閲覧履歴の一覧をページ全体で表示する
Edgeの閲覧履歴ページ名は「history」でChromeと同じ構造になっております。
edge://historyURLバーに入力することでアクセス可能です。
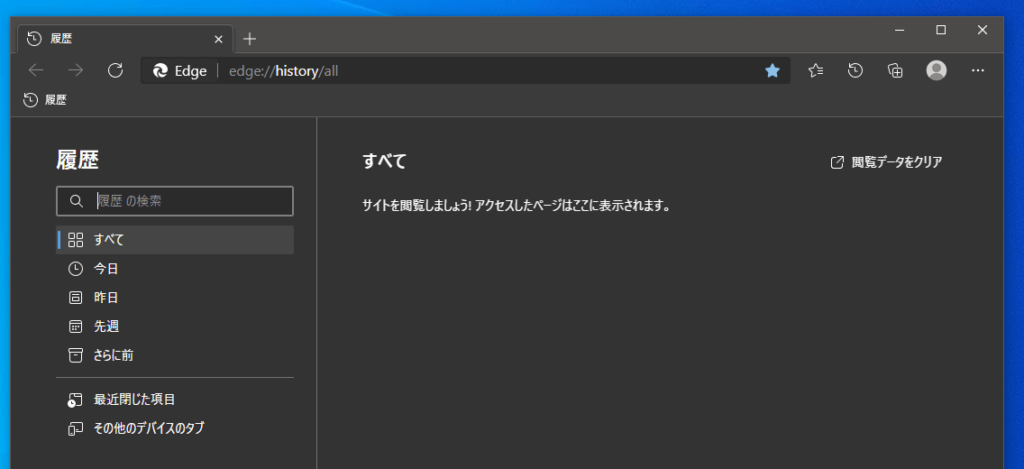
このページへ、簡単にアクセスする手順がないのがネックで、当方の知りうる限り「履歴」または「履歴アイコン」をクリックして「…」をクリックして表示されるポップアップから「履歴の管理」をクリックする必要があります。
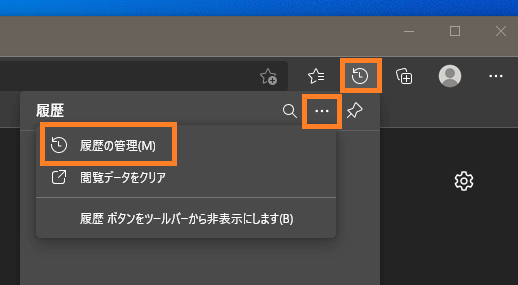
ツールバーに「履歴アイコン」を置いておいたとしても、最低3回のクリックが必要になります。
ショートカットキー「Ctrl + H」を利用しても、直接表示できず結局は同じだけの手順が必要です。
現状、履歴のページを手早く表示する手順で一番簡単な方法は「履歴」のページをお気に入りに登録しておくことでしょうか。
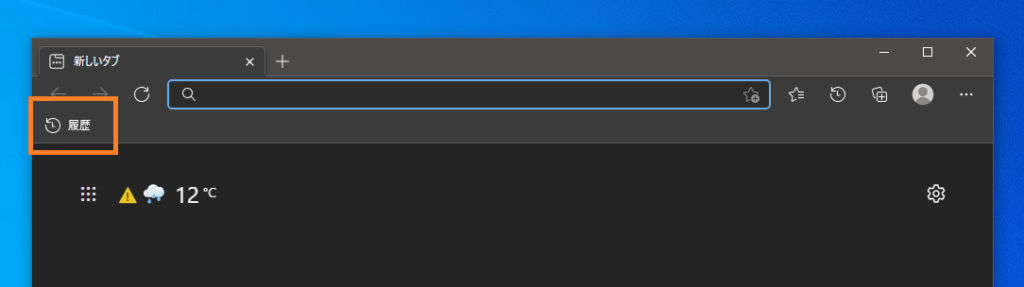
閲覧履歴は、見失ってしまったタブや不意に閉じてしまったタブを戻したかったり、あれば結構使うツールですので、押しつけ機能ではなく、もうちょっと好みの操作感で使えるよう融通がきくと良いですね。