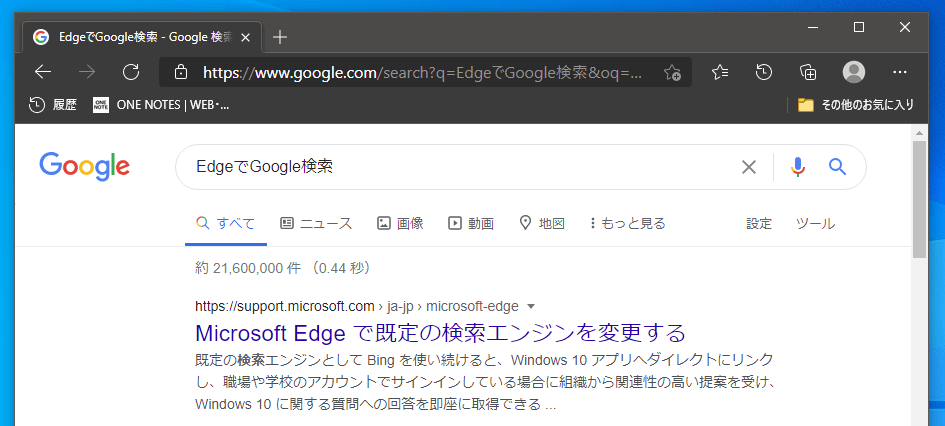Microsoft Edge | アドレスバーからの検索をGoogleに変更する方法
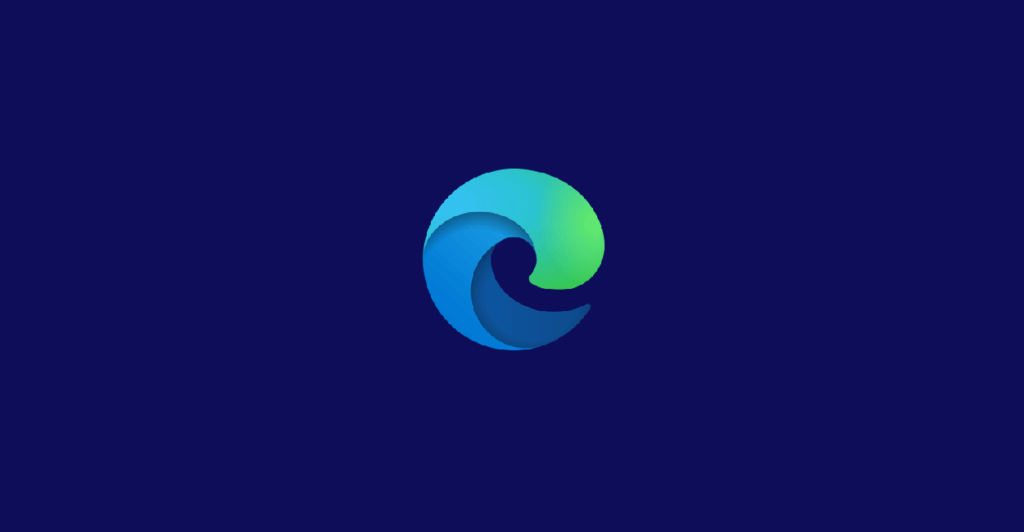
chromiumベースのMicrosoft Edgeでアドレスバーでの検索をGoogle検索に変更する方法です。
Edgeのアドレスバー検索のデフォルトはBing検索となっていまが、これを設定から常にGoogle検索に切り替える手順を紹介しています。
アドレスバーからの検索をGoogleに変更する
「設定」の「プライバシー、検索、サービス」の項目にある「アドレスバーと検索」を選択します。
「アドレスバーと検索」は「プライバシー、検索、サービス」の一番下にあります。
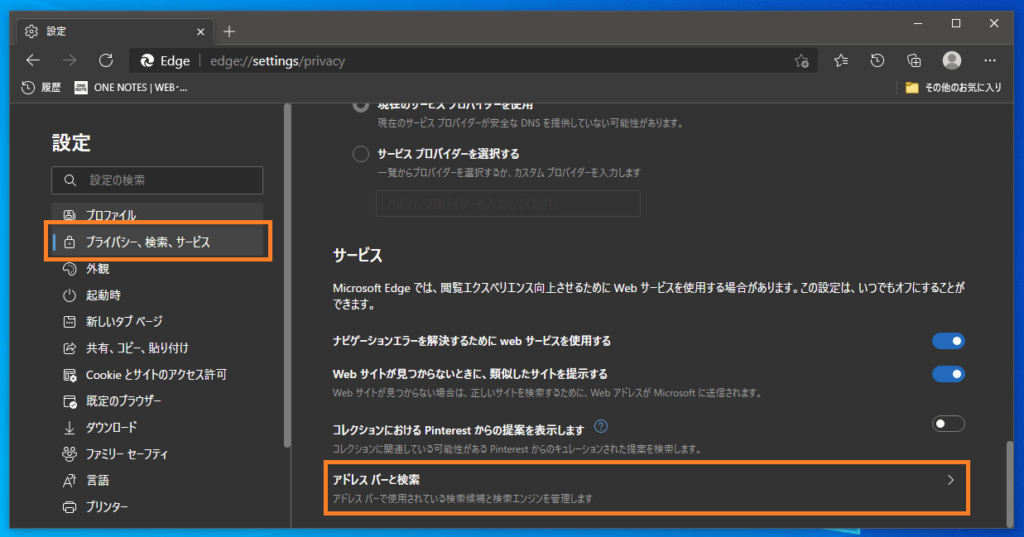
「アドレスバーで使用する検索エンジン」のセレクトボックスの選択を「Google」に変更することでアドレスバーでの検索をGoogleに変更する事が可能です。
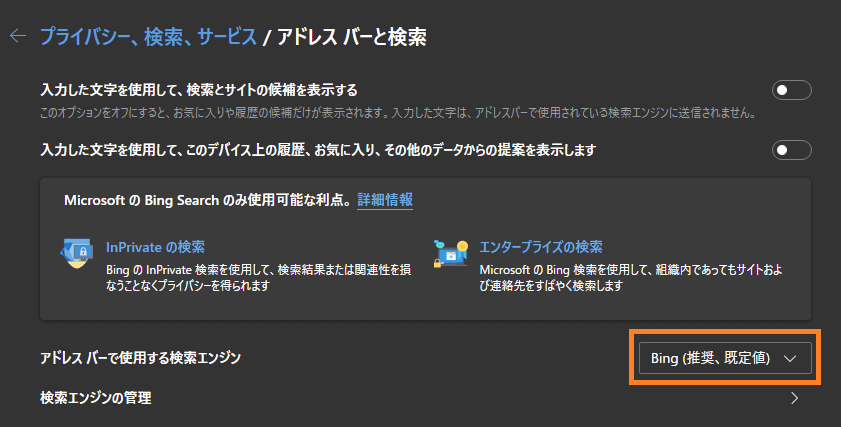
また「新しいタブでの検索、検索ボックスまたはアドレスバーを使用する」を「アドレスバー」に切り替えることで新規タブにある検索バーでの検索もGoogle検索に切り替える事ができます。
※中央に表示される検索バーに検索文字を入力しようとするとアドレスバーにフォーカスが移動するだけです。
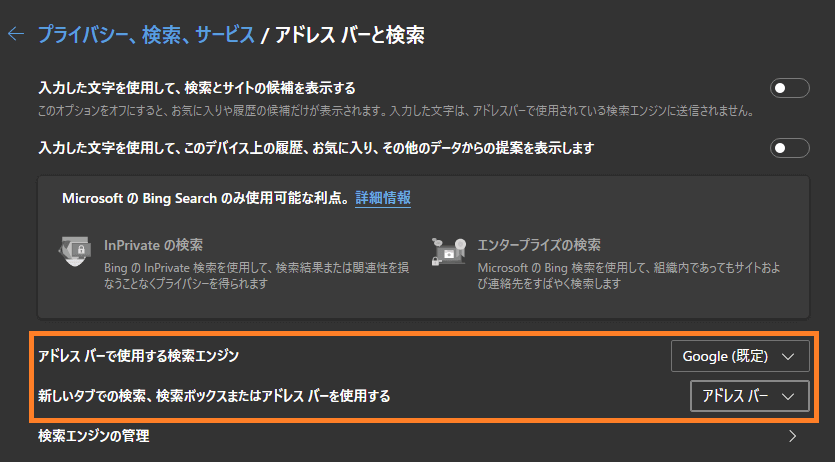
EdgeのアドレスバーでGoogle検索できる事を確認します。