Discord | 2段階認証の設定方法
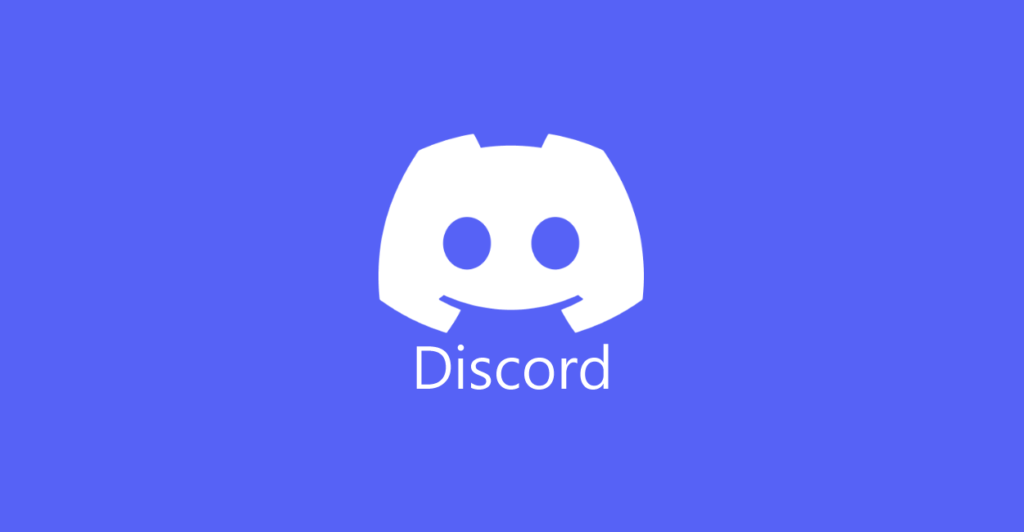
Discordで2段階認証を設定する方法・手順を紹介しています。
Discordの2段階認証にはSMSが受信可能な携帯電話の電話番号が必要です。
このページではWEB版(PC)のDiscordを例にしています。
2段階認証の設定方法
電話番号を登録する
2段階認証を設定するにはSMSが受信可能な携帯電話の電話番号をDiscordのアカウントに登録しておく必要があります。
「ユーザー設定」にある「マイアカウント」から「電話番号」の右側の「設定」または「編集」を選択します。
関連:Discord | ユーザー設定の開き方 | ONE NOTES
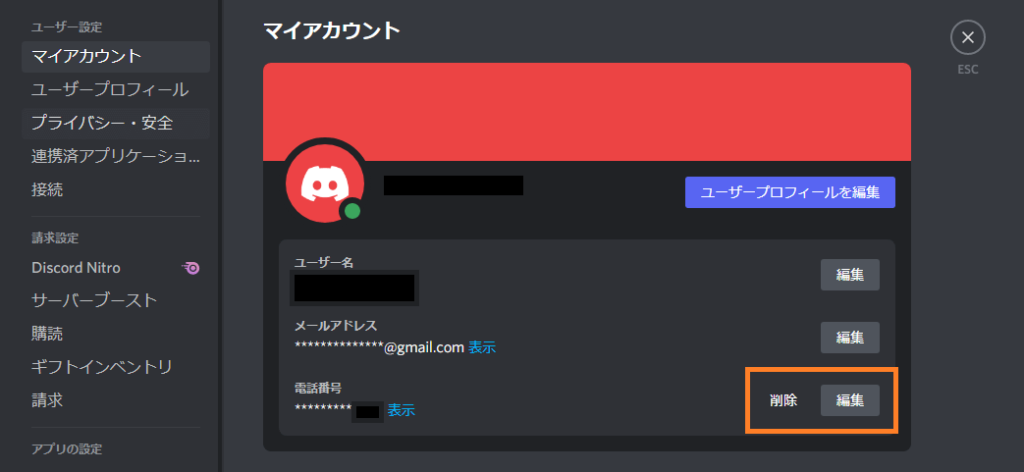
電話番号の追加画面が表示されますので国際番号(日本の場合は+81)を選択して電話番号を入力、送信します。
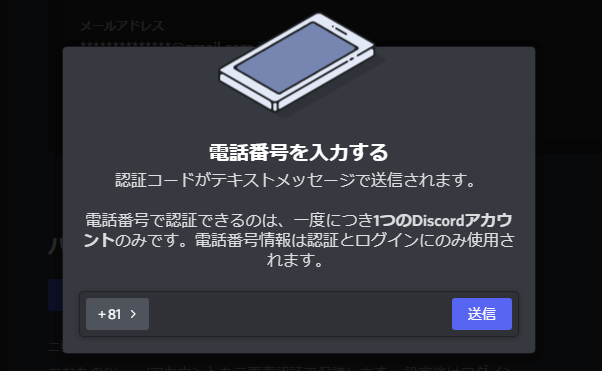
入力後、6桁の認証番号をSMSにて送信、携帯電話で受信します。
認証番号を確認して入力します。
「変更しますか」とパスワードの入力画面が表示されますのでDiscordのログインパスワードを入力します。
初回時も「変更しますか」と表示されますが、これは「登録している電話番号を変更しますか」という意味です。
パスワードを入力して送信すれば電話番号の登録または変更が完了します。
2段階認証を設定する
Discordで2段階認証を設定するには「ユーザー設定」から「マイアカウント」を開いて「パスワードと認証」の項目にある「二要素認証を有効化」を選択します。
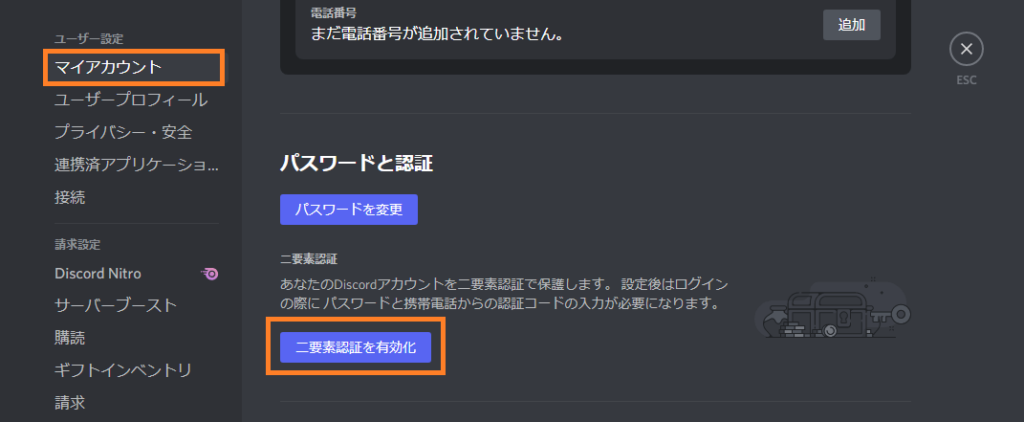
Discordのパスワードを入力すると「二要素認証を有効化」という画面が表示されます。
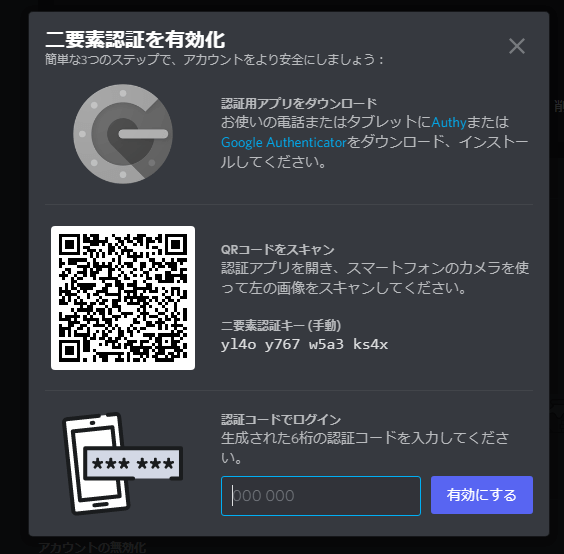
ここで「Authy」または「Google Authenticator」というアプリケーションが必要になります。
スマートフォンで持っている適当なQRコードスキャナーで画面のQRコードを読み込むと上記にアプリの検索結果に移動しますので、そこからダウンロードすると簡単です。
ダウンロードしたアプリを起動して、そのアプリからもう一度画面に表示されているQRコードを読み込みます。
「Google Authenticator」では「Scan or Code」をタップしてQRコードにスキャンが可能でした。
QRコードのスキャンが完了すると6桁の認証番号が表示されますので、入力して「有効にする」を選択します。
最後にもう一度「二要素認証を有効化」を選択、Discordのログインパスワードを入力しれ二段階認証を設定する操作が完了します。
認証用アプリが必要なのが少々面倒ですが、2段階認証の設定後のログイン時はSMSで送信される認証コードにてログインが可能になります。
バックアップコードについて
バックアップコードはあまり馴染みがない機能ですが、このコードを保管しておけばSMSでの認証コードを使わずにログインする事が可能になります。
携帯電話を紛失してしまった場合などに有効となるようです。
バックアップコードは二段階認証の登録完了画面でダウンロードしていなくても、後でアカウント設定画面にて確認、コピーする事が可能です。
ダウンロードされるファイルは「discord_backup_codes.txt」という名前です。
いくつかのコードが記載されていて、これらを使ってDiscordにログイン可能になるのですがー
只のテキストファイルですし、ご丁寧にDiscordのアカウント名、ログイン用のメールアドレスも記載されています。
それってダウンロードして端末やPCに保存しておくというのはセキュリティ的には、逆にどうなのでしょうね。
Discordはとてもユーザーが多く機能の支払いにクレジットカードも登録しているユーザーも少なくないはず、そんなアプリケーションにログインできてしまうデータが揃っているテキスファイルが端末内に転がっているとか、簡単に狙われてそうな気もしています。