Microsoft Edge | Chromeのブックマークをインポートする方法
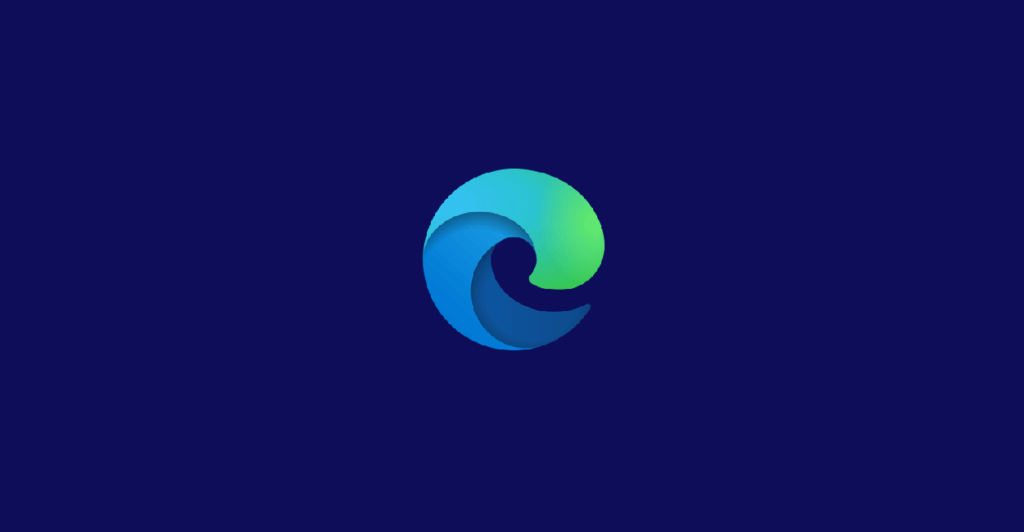
Google ChromeのブックマークをchromiumベースのMicrosoft Edgeのお気に入りにインポートする方法です。
Edgeの機能でChromeのブックマークをインポートする方法と、Chromeのブックマークをファイルに保存しておいて、それをMicrosoft Edgeでインポートする方法がありますが、このページではインポート機能を使った方法を紹介しています。
インポート機能でChromeのブックマークをインポートする
他のブラウザのブックマークデータをインポートするにはEdgeで「ブラウザーデータのインポート」というページにアクセスします。
ブラウザーデータのインポートを表示する
ページURLから移動する
edge://settings/importDataお気入りのウィンドウから移動する
ウィンドウ右上の「…」から星アイコンの「お気に入り」を選択するか「Ctrl + Shift + O」でお気に入りウィンドウを開きます。
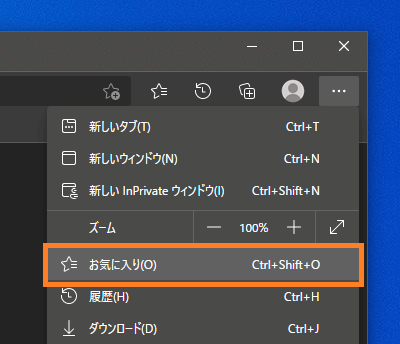
お気に入りのウィンドウが開いたら「お気に入りのインポート」を選択します。
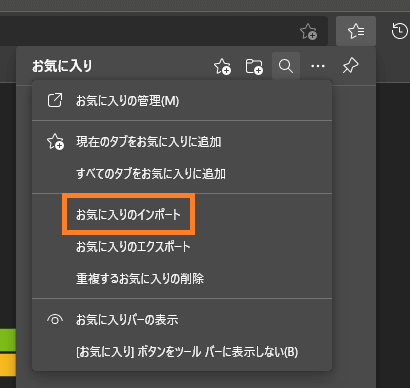
「設定」から移動する
ウィンドウ右上の「…」から「設定」を選択して「プロファイル」にある「ブラウザ データのインポート」を選択します。
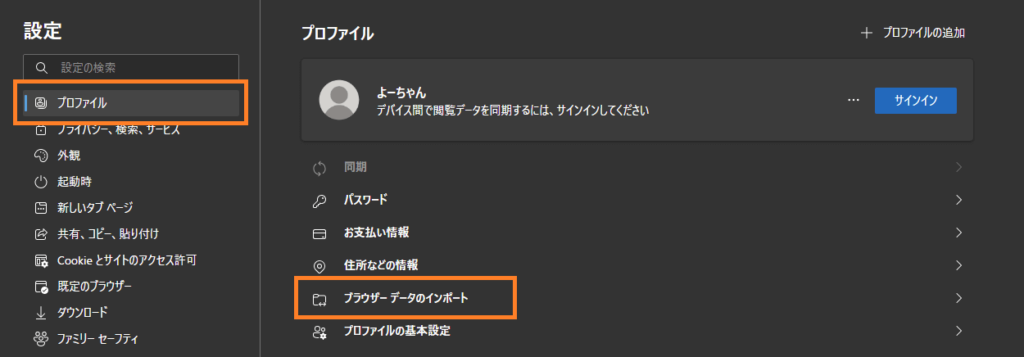
Chromeのブックマークをインポートする
「ブラウザーデータのインポート」の設定が表示されたら「インポート元」にChrome「プロファイル」にインポート元になるユーザー名、「お気入りまたはブックマーク」にチェックが入っている事を確認して「インポート」で実行します。
デフォルトでは全てにチェックが入っていますので「お気入りまたはブックマーク」のチェックボックスを残す感じになります。
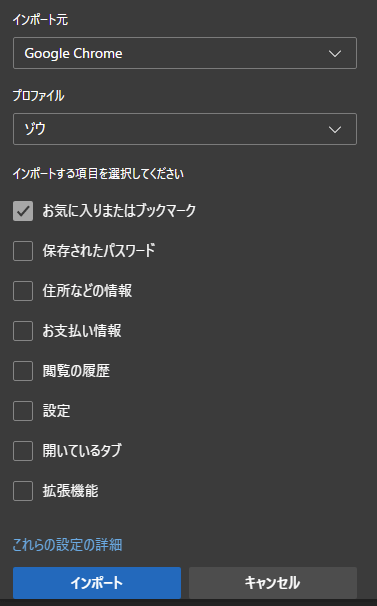
インポートを実行すれば、ChromeのブックマークがEdgeにコピーされます。
インポートする前にお気に入りに登録されているURLなどは消えずに引き継がれます。