Gmail | ブロック機能の追加と解除方法、迷惑メールとの違い
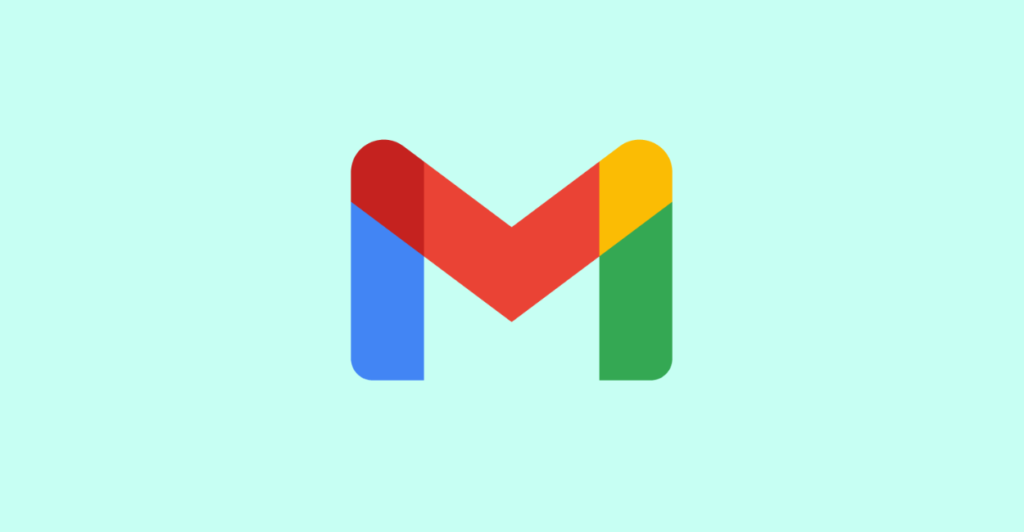
Gmailには特定のメールアドレスからの受信をブロックする機能があります。
ブロックする機能はスマートフォンアプリ版、PCのWEB版どちらも利用可能となっております。
スマホ版とPC版の機能の違い
ブロック機能についてスマホのアプリ版、PCのWEB版で利用可能な機能の違いです。
※2020年9月29日現在、Android8.0.0のものです
| ブロック機能 | スマホ | PC |
|---|---|---|
| 個別にブロックする | ○ | ○ |
| 個別にブロックを解除する | ○ | ○ |
| ブロックの一覧を表示する | ー | ○ |
| ブロックの一覧から(一括)解除する | ー | ○ |
スマホアプリ版では「ブロックの一覧から解除する」機能が現在実装されていないため、ブロックしたメールをすべて削除してしまっている場合、ブロックしたメールアドレスを解除するにはPCからの操作が必要となります。
※WEBのGmailにPC表示でアクセスすれば、操作可能です。
個別にブロックする
特定のメールアドレスを個別にブロックする方法はスマホ版、PC版とほぼ同じ操作になります。
操作にはブロックする対象のアドレスから届いたメールがひとつ以上ある必要があります。
対象のアドレスからの受信メールを開いて送信者情報の横にある「︙(三点リーダー)」をクリックまたはタップします。
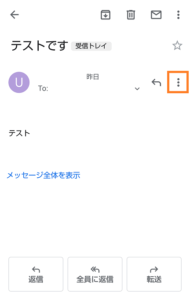
メニューにある「~さんをブロックする」を選択します。
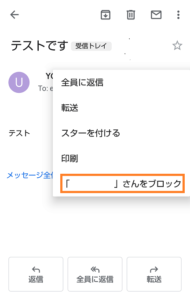
ブロックにすることが完了すると該当のメールには以下の様な案内が追加されます。
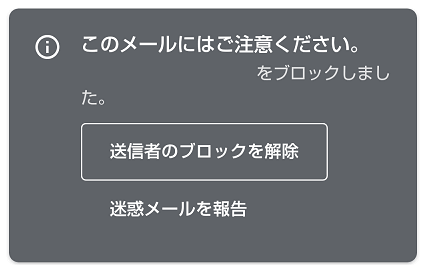
画像はスマートフォン向けのGmailアプリのものを紹介しましたが、PCからの操作も同じになります。
個別にブロックメールから解除する
上記のブロックしたメールに表示される案内から「送信者のブロックを解除」を選択することで、対象のメールアドレスはブロックリストから解除されます。
解除したメール、対象のメールアドレスから届くメールはラベル付けでフィルタしていればそれらが適用され、そうでなければ「メイン(受信ボックス)」に移動します。
ブロックしたアドレスの一覧表示と一括解除
PC向けのWEB版ではブロックしたメールアドレスの一覧を確認できます。
また、
「設定」ー「フィルタとブロック中のアドレス」

ブロックしたアドレスの一覧からは、個別・選択・一括でのブロック解除が可能となっています。
メール表示からの解除と同じく、解除したメールと対象のメールアドレスから届くメールはラベル付けでフィルタしていればそれらが適用され、そうでなければ「メイン(受信ボックス)」に移動します。
ブロックしたメールはどうなるのか
ブロックしたメールアドレスからの受信メールは削除や受信そのものをしないわけではなく「迷惑メール」のフォルダに入ります。
ブロックしていても確認したい場合やブロックを解除したい場合は「迷惑メール」を表示することで閲覧・操作することが可能です。
※「迷惑メール」にある受信メールは、30日後に自動的に削除されます。
迷惑メールとの違い
Gmailの機能として、ブロックしなくてもマーク付けで「迷惑メール」に振り分けることが可能です。
メールビューから「迷惑メールを報告」を選択するとブロックしたメールと同様に「迷惑メール」フォルダに移動します。
その際に、そのメールのコピーがGoogleに送信されます。
これは、迷惑メールを手動でマーク付けしたもの以外にも、Googleが自動で「迷惑メール」として判別してフォルダ別けする機能に使われているものでGoogleの説明では以下のようになっています。
Google はメールのコピーを受け取ると、内容を分析し、迷惑メールや不正行為からユーザーを保護するための参考情報として利用する場合があります。
迷惑メールのマーク付けとマークの解除 – iPhone と iPad – Gmail ヘルプ
プログラムで処理しているだけだと考えられますので、プライバシーなど気にすることもないと思いますが、おそらく手動でブロックした場合は、この処理は実行されないのではないでしょうか。
「迷惑メールを報告」で迷惑メールのマークを付けたメールはブロックリストには表示されませんので、解除するには「迷惑メール」フォルダのメール表示から迷惑メールのマークをクリックまたはタップしてマーク付け解除します。
また、自動で「迷惑メール」に振り分けられたメールには以下のような表示が入り、迷惑メールからの解除と迷惑メールでないことをGoogleに報告することが可能です。