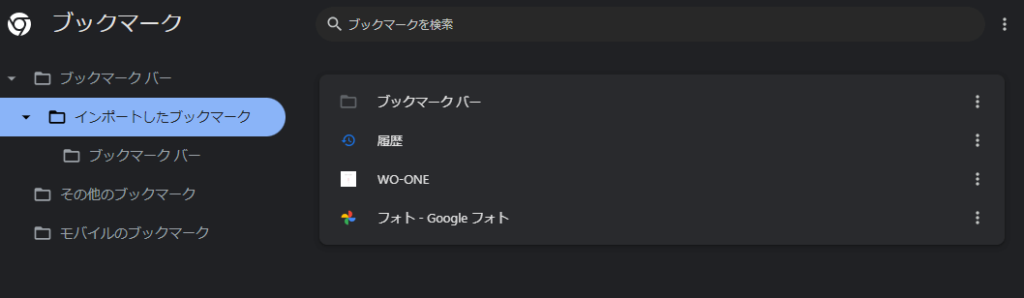Google Chrome | ブックマークをエクスポートする方法
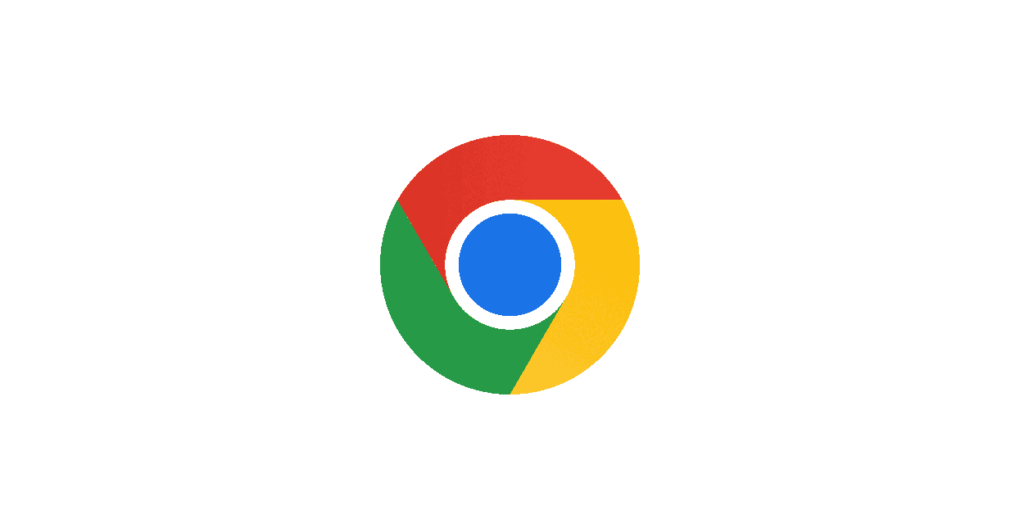
Google Chromeのブックマークをエクスポートする方法とインポートする方法を紹介しています。
確認環境
Windows11 23H2
Google Chrome Version 124.0.6367.202
ブックマークをエクスポートする方法
Google Chromeのブックマークをエクスポートは、ブックマークマネージャ(ブックマークの一覧、編集)を開いて操作します。
ブックマークマネージャは、ショートカットキー「Ctrl + Shift + O」またはブックマークバーを右クリックして「ブックマークマネージャ」を選択する事で開く事ができます。
ブックマークマネージャを開いたら、右上のメニューアイコンから「ブックマークをエクスポート」を選択します。
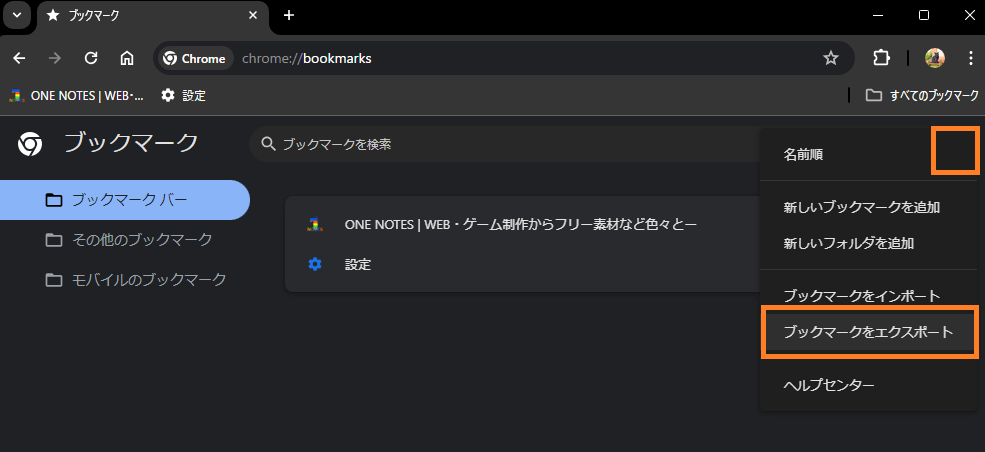
ブックマークデータの保存先を指定します。
ブックマークはHTMLファイルとして保存されます。
ダウンロードしたブッックマークはHTMLファイルですのでエディタで編集したりブラウザで開く事も可能です。
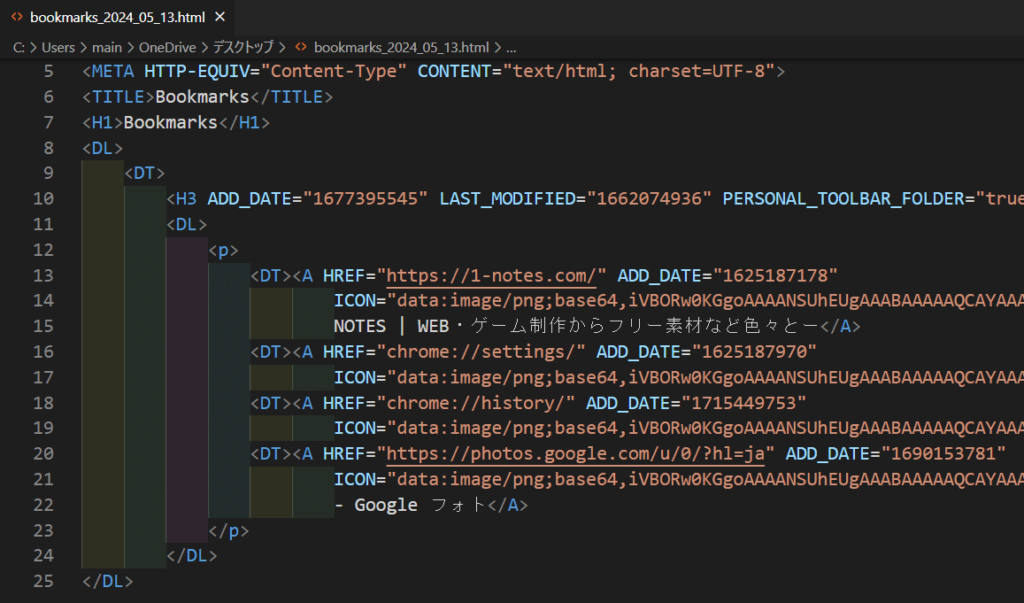
ブックマークをインポートする方法
Google Chromeにブックマークのインポートするには、上記した方法から「ブックマークのインポート」を選択する事で実行できます。
他にも、設定の「Googleの設定」にある「ブックマークと設定のインポート」を利用してブックマークをインポートする事も可能になっています。
いずれの場合もHTMLファイルを選択してインポートします。
インポートされたブッックマークは「インポートしたブッックマーク」フォルダ内に配置されます。