Google Chrome | シンプルなカウントダウンタイマーの拡張機能「countDown」の使い方
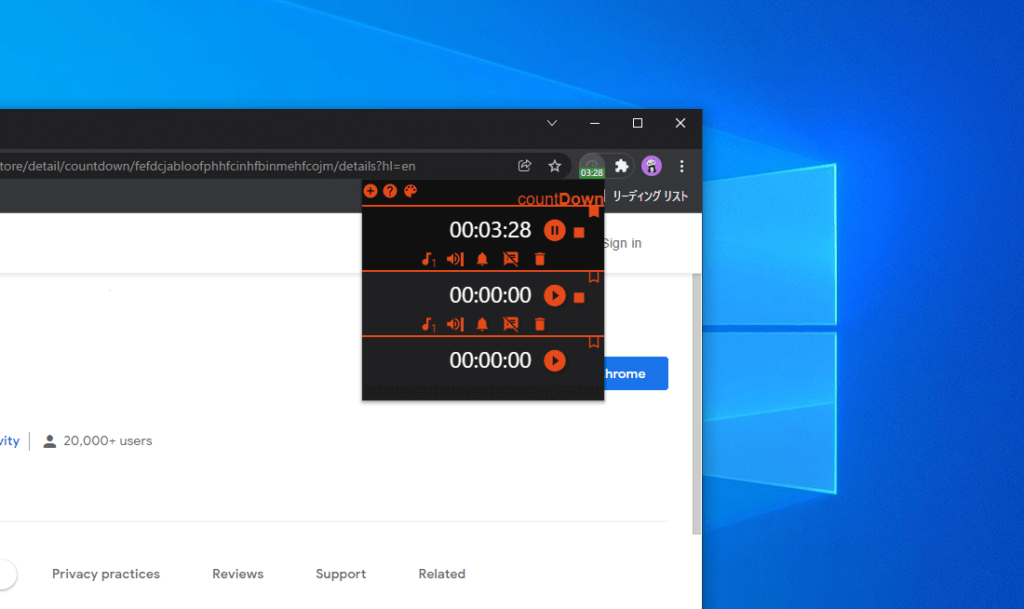
Google ChromeブラウザやEdgeなどのChromium系ブラウザでカウントダウンタイマーまたはカウントアップタイマーが利用可能になる拡張機能「countDown」の使い方を紹介しています。
countDownについて
「countDown」はシンプルなカウントダウンタイマー・カウントアップタイマーをGoogle ChromeやMicrosoft Edge、VivaldiなどのChromium系ブラウザで使えるようにする拡張機能のひとつです。
シンプルながら数多くあるカウントダウン系タイマーの中では、かなり使いやすい拡張機能だと感じます。
簡単に複数のカウントダウンタイマー時間をセットしておけるので、用意しておいた必要な時間を再生するだけになり作業効率が高くなります。
利用者数:20,000人以上
筆者オススメ度:★★★★★
手軽に操作できて機能も十分、OS側のソフトが不要になります。
countDownの特徴
アップデートは頻繁に行われ、機能が追加されているようです。
デザインは許容範囲内、ちょっと拡張機能名の主張が強いですが、他のものと比べたら上々です。
- カウントダウン・カウントアップタイマー機能
- マウスホイールでの時間設定
- キーボード入力による時間設定
- 一時停止機能
- リセット機能
- 拡張機能アイコン部分に残り時間を表示可能
- 終了時は元の時間に戻る
- 複数のタイマーを作成可能
- デザインのカラーバリエーションあり
- 終了時に通知音とポップアップで通知
- 複数の通知音のパターン
- 通知音の音量調節
- 終了通知のポップアップの有効・無効化
- 登録や権限要求はなし
countDownの使い方
「countDown」をブラウザにインストールして、タスクバーにアイコンを表示するように設定します。
アイコンをクリックすると、設定済みのタイマーリストが表示されます。
初期状態ではカウントダウンタイマー・カウントアップタイマーの2つが設定されています。
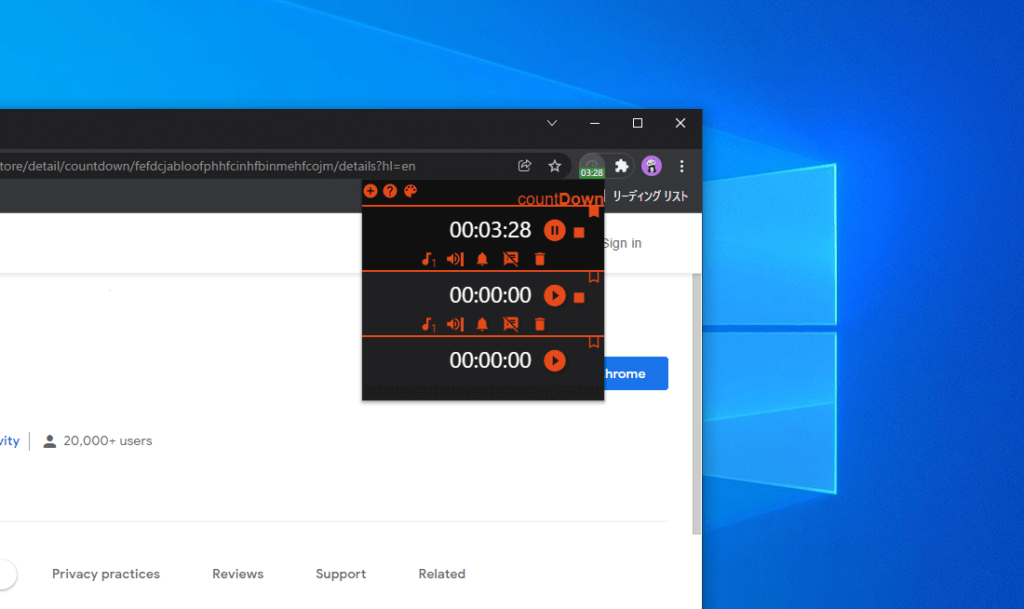
プラス(+)でタイマーを追加、各タイマーの歯車アイコンにあるゴミ箱で削除できます。
時間の設定はマウスホイール(合わせた場所の時間が動く)、または数字キー・テンキーでの入力が可能です。
カウントアップタイマーは設定時間が0時間0分0秒のものはカウントアップタイマーとして実行されます。
タイマーにはそれぞれ再生・一時停止・停止・ラベル・設定の操作ボタンがあります。
| 再生ボタン(▶) | タイマーをスタート・再生 |
| 一時停止ボタン(❚❚) | 再生中に表示、一時停止する |
| 停止ボタン(■) | 再生中、一時停止中に表示、リセットする |
| ラベル | 拡張機能アイコンに時間を表示 いずれかひとつ |
| 設定 | 通知音、音量、オンオフ 通知ポップアップ、オンオフ ゴミ箱 |
countDownのオプション設定
「countDown」はシンプルなカウントアップまたはカウントダウンタイマーです。
特にオプション設定は用意されていません。