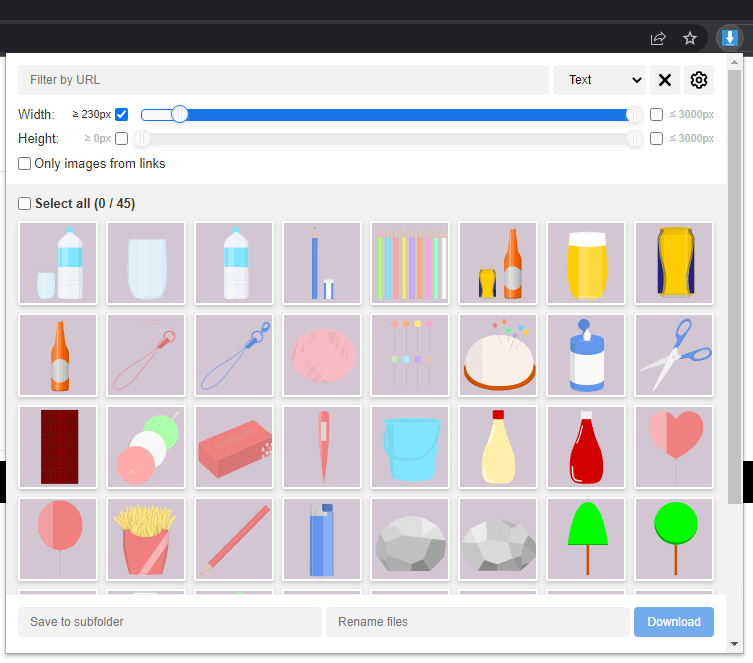Google Chrome | まとめて画像をダウンロードする拡張機能「Image Downloader」の使い方
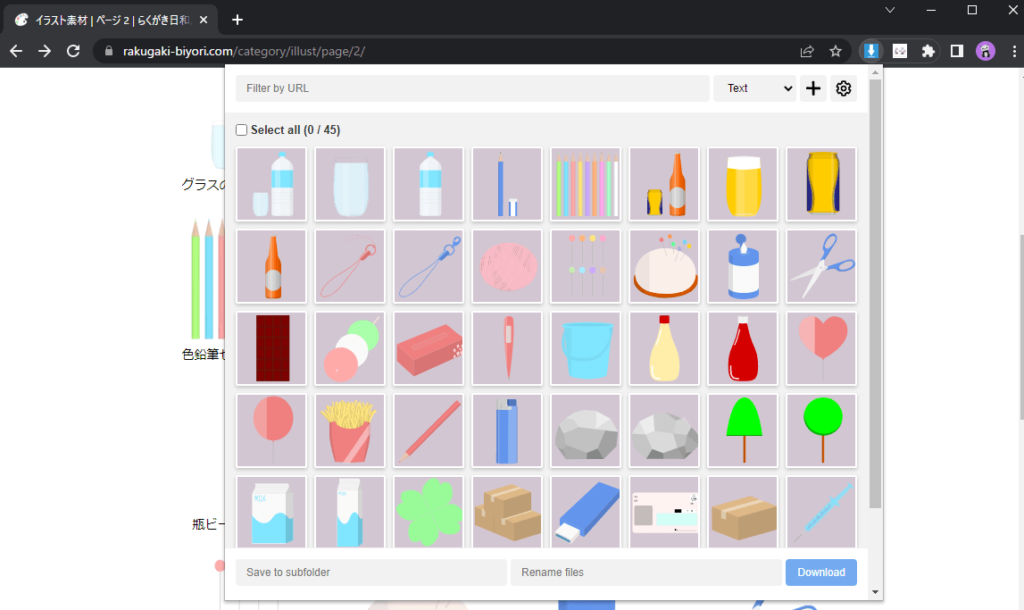
Google ChromeやMicrosoft EdgeなどのChromium系ブラウザで利用可能な拡張機能「Image Downloader」の使い方を紹介しています。
Windows10 Pro 21H2
Google Chrome Version 100.0
Image Downloaderについて
「Image Downloader」は一括でページ内の画像をダウンロードする事ができるChromium系ブラウザの拡張機能です。
Image Downloader – Chrome ウェブストア
利用者数:1,000,000人以上
筆者オススメ度:★★★★☆
画像ダウンローダー系の拡張機能はいくつかありますが、登録や別途他のアプリケーションをダウンロードする必要もなく手軽かつ高速、また、サムネイルは元画像を選択できたり、小さな画像を除外できるなど目的にあった挙動が得られるため画像ダウンローダーとしてはオススメの拡張機能です。
古くからある拡張機能ですが、定期的にアップデートは行われているようです。
Image Downloaderの特徴
「Image Downloader」の利用にアカウントの作成や登録、必要な権限要求はありません。
- 登録や権限要求はなし
Image Downloaderの使い方
「Image Downloader」をブラウザにインストールして拡張機能アイコンを表示に切り替えて利用します。
拡張機能アイコンをクリックすると以下のような操作ポップアップが表示されます。
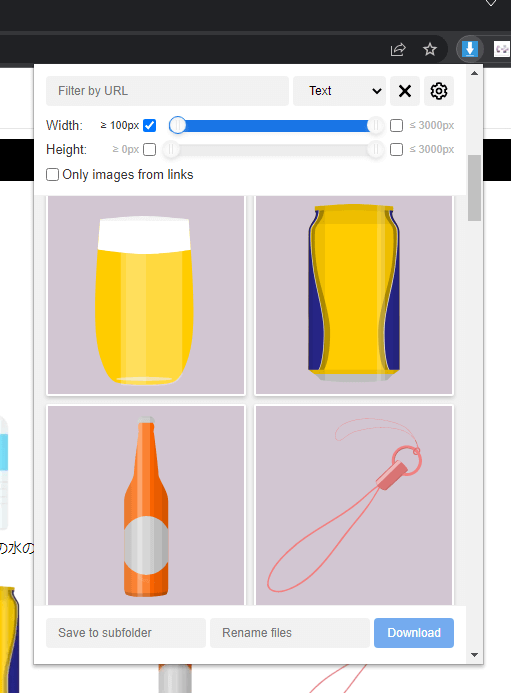
最小サイズを指定する
多くの場合は殆ど変更する必要はありませんが、小さなアイコン画像などのダウンロードを避けるためには「Width」のチェックを入れてダウンロードする画像の最小サイズを指定します。
サムネイル画像をダウンロードしない場合
この画像ダウンローダーはリンク先に元画像があるサムネイル画像の場合はリンク先を辿って元画像をダウンロードします。
サムネイル画像となっている画像をダウンロードしない場合は「Only images from links」にチェックを入れます。
ダウンロードする画像を選択する
条件に一致した画像ファイルの一覧がリストアップされていますので、全て選択する場合は「Select all」にチェックを入れます。
ダウンロードする画像を個別に選ぶ事も可能です。
画像をダウンロードする
1枚以上の画像を選択した状態であれば下部の「Download」ボタンが有効になっています。
「Download」ボタンを押すと選択している画像が一括ダウンロードされます。
画像のダウンロード先を変更する
ダウンロード先のフォルダはブラウザの設定にあるダウンロード先になります。
変更したい場合はブラウザのダウンロード先フォルダを変更します。
関連:Microsoft Edge | ダウンロード先フォルダを変更する方法 | ONE NOTES
Image Downloaderのオプション設定
「Image Downloader」には、いくつかのオプション設定が用意されています。
Show the URL on hover
サムネイルビューのホバー時にURLを表示する
Show the Open button on hover
サムネイルビューのホバー時に開くボタンを表示する
Show the Download button on hover
サムネイルビューのホバー時に個別のダウンロードボタンを表示する
Columns
ビューに表示するサムネイルの列数
Minimum Display Width、Maximum Display Width
ビューに表示するサムネイルのサイズ
ビューのサムネイル画像のサイズを変更する
「Columns」「Minimum Display Width」「Maximum Display Width」の値を調節する事で拡張機能ポップアップに表示されるサムネイルのサイズを変更する事ができます。