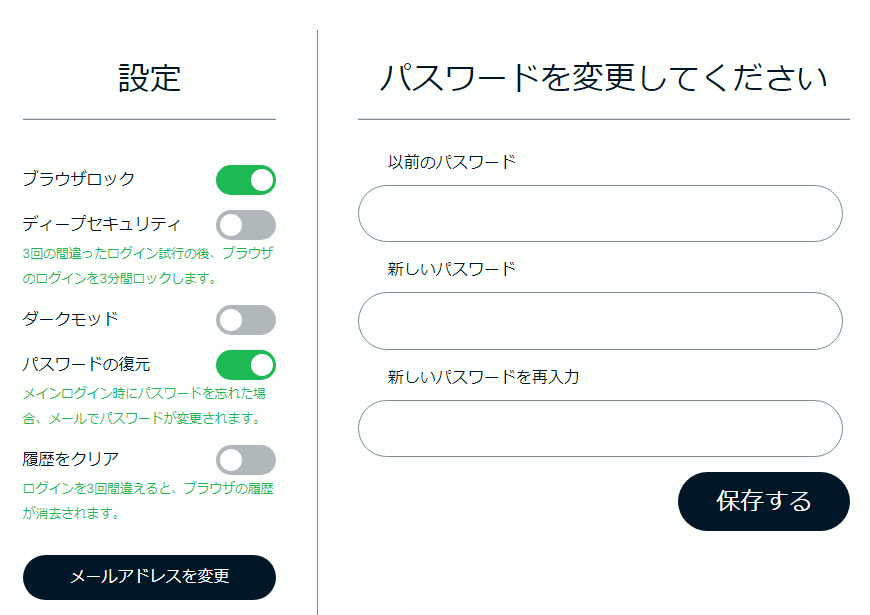Google Chrome | プロフィールにロックをかける事ができる拡張機能「Browser Lock」の使い方
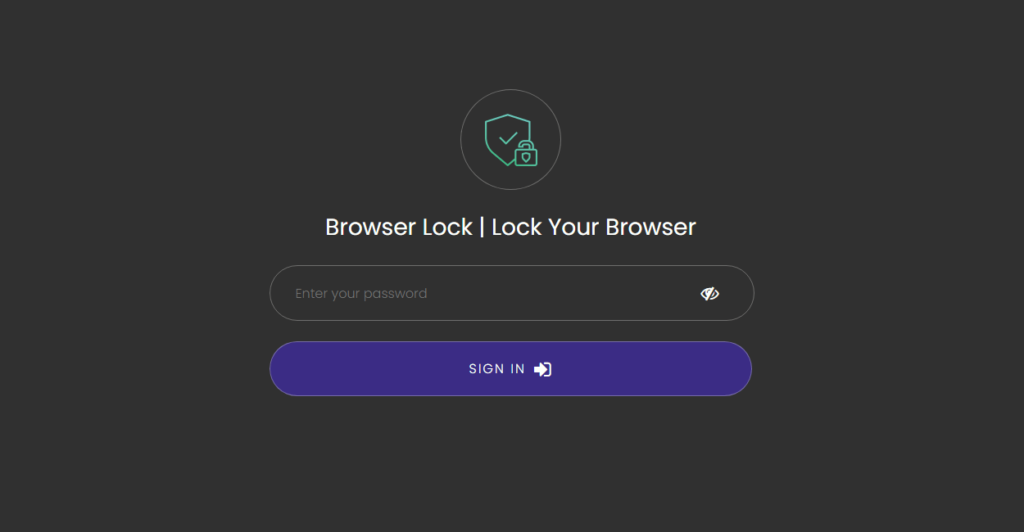
このページではGoogle Chromeで作成済みのプロフィールにロックをかける事ができる拡張機能「Browser Lock」の使い方、設定方法を紹介しています。
Browser Lockとは
Browser Lockは、メインプロフィールを含めサブで作成してあるプロフィールにも個別にロックをかける事ができるGoogle Chromeの拡張機能です。
Browser Lock | Lock Your Browser | Chromeウェブストア
利用者数:10,000人以上
筆者オススメ度:★★★★☆
個人的にはPC自体を他の誰かが触る可能性がないので今のところ必要ありませんが、もしその可能性がある場合、完全に個人用のプロフィールを作っておきたいところです。
ダウンロード数だけでいえばもっと多いものもありますが、評価と間近の更新があったのでこちらをオススメします。
Browser Lockの使い方
この拡張機能はインストールしたプロフィールに対して有効ですので、ロック機能を持たせたいプロフィールを開いてインストールします。
インストールが完了すると最初に「ロックを解除する時のパスワード」と「忘れた時用のメールアドレス」を入力するフォームが開きますので入力します。
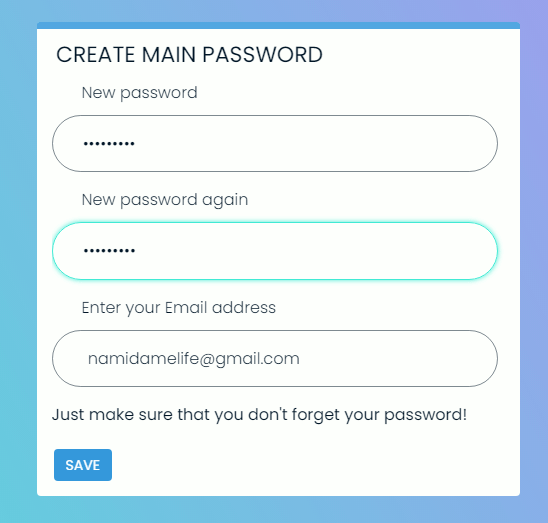
拡張機能の詳細設定にて「シークレット モードでの実行を許可する」をオンにします。
これはロック状態の時にパスワード入力フォームなどを表示する用だと思います。
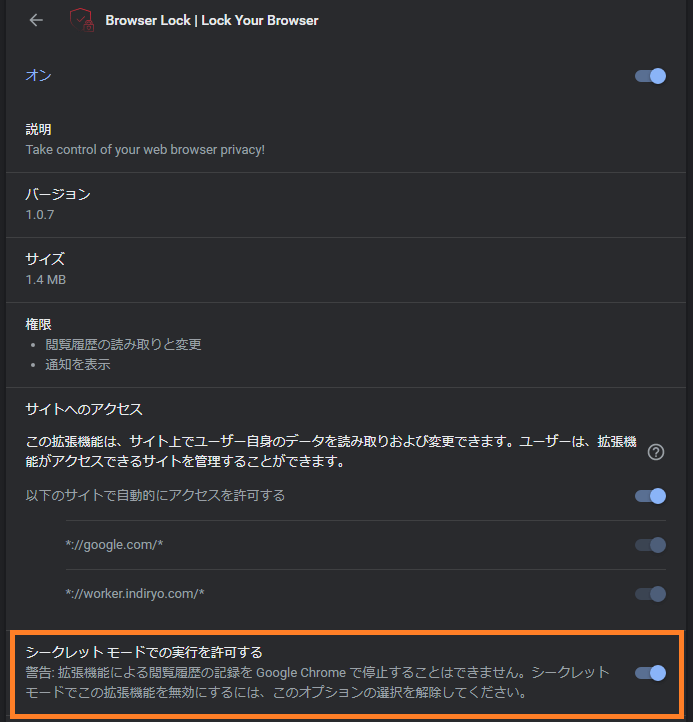
これで、設定したパスワードを入力しないとインストールしたプロフィールではChromeが開けなくなります。
家族や友人が触る可能性のあるPCであれば、メインで開くプロフィールは共有用にしておいて個人用のプロフィールをロックしておく、なんて使い方が便利そうです。
Browser Lockのオプション設定
Browser Lockのオプション設定では、ロック機能の解除、パスワードの再設定、ダークモード設定、ログインを3回失敗時にブラウザの閲覧履歴を削除する機能などが備わっています。
英語ページですが、Chromeの基本翻訳機能で日本語に翻訳可能です。