Google Chrome | YouTubeの再生速度を簡単に調節できる拡張機能「Youtube Playback Speed Control」の使い方
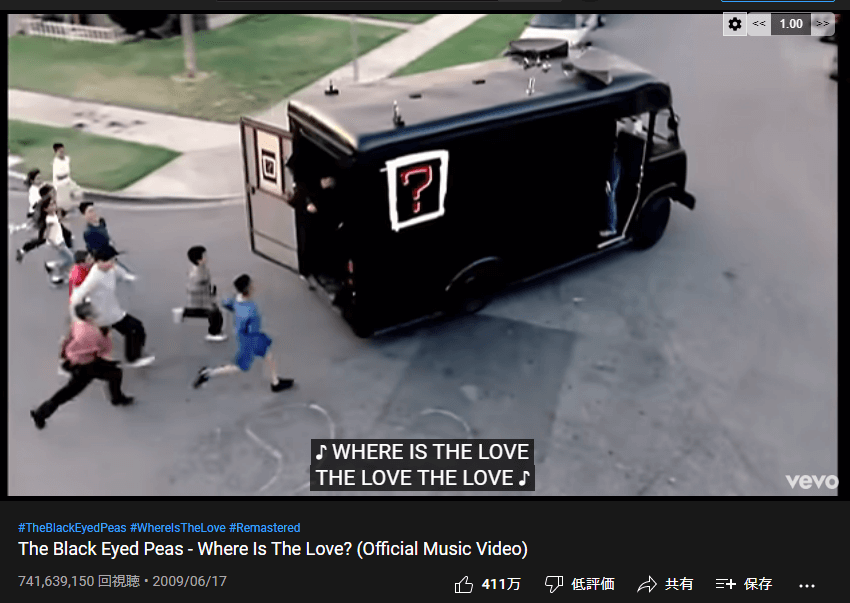
Google ChromeブラウザやEdgeなどのChromium系ブラウザにてブラウザ版YouTubeの再生速度を手軽に変更・調節する事が可能な拡張機能「Youtube Playback Speed Control」の使い方を紹介しています。
Youtube Playback Speed Controlについて
「Youtube Playback Speed Control」はGoogle ChromeやMicrosoft Edge、VivaldiなどのChromium系ブラウザにてYouTube動画を視聴する際に手軽に再生速度を調節できるようにする拡張機能です。
Youtube Playback Speed Control – Chrome ウェブストア
YouTubeのデフォルトである再生速度設定より細かく設定可能で、最大速度も誰得レベルの16倍まで上げる事が可能です。
利用者数:100,000人以上
筆者オススメ度:★★★☆☆
たまにの必要性であれば、YouTubeにある再生速度調節で済みます。
しかし、特に日本では再生時間を稼ぐために、ゆ~っくりと話す動画も多いのも事実。
そういった動画を視聴する人には有用だと感じます。
Youtube Playback Speed Controlの特徴
YouTubeの標準プレイヤー、シアターモード、ミニプレイヤー、フルスクリーン、全ての表示方法で利用可能です。
Youtube Playback Speed Controlはオプションを変更する事で細かな設定も可能な拡張機能となっています。
- YouTubeの再生速度変更ツール
- 再生速度調節0~16倍
- Shift + マウスホイールによる調節
- ショートカットキーの割当
- ボタンの表示、非表示の設定
- ボタンの配置変更が可能
- 登録や権限要求はなし
Youtube Playback Speed Controlの使い方
「Youtube Playback Speed Control」をブラウザにインストールすることで、この拡張機能は有効となります。
この拡張機能はツールバーアイコンを表示しておく必要はありません。
拡張機能が有効になっている状態でYouTubeで動画を再生するとデフォルトでは動画右上に再生速度コントロールボタンが表示されるようになります。
このボタンは他のYouTubeインターフェイスと同様にユーザーアクションから一定時間でフェードアウトします。
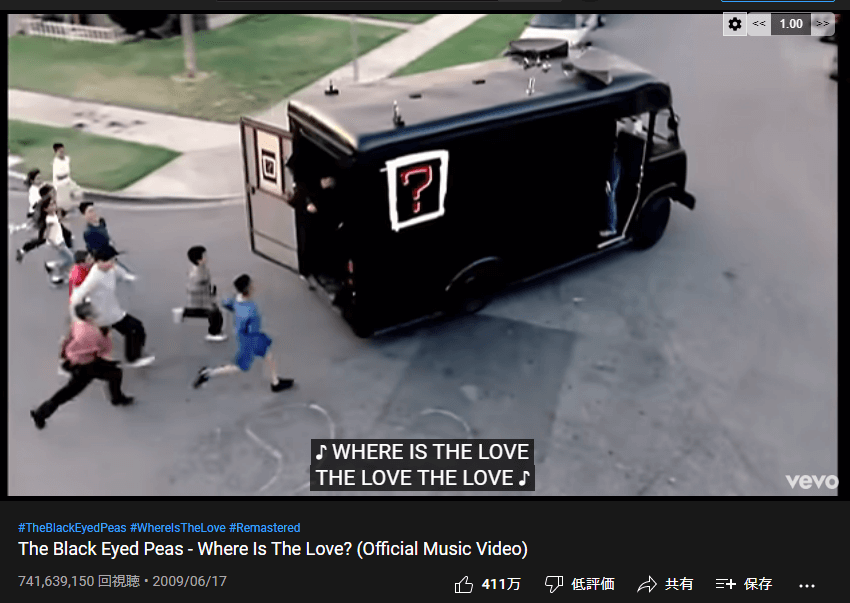
再生速度は1.00から0.25単位で最低は0(停止)、最大で16(超速)まで増減する事ができます。
「Shift + マウスホイール」での調節も可能で、キーボードでの再生速度調整にも対応しています。
Youtube Playback Speed Controlのオプション設定
この拡張機能はいくつかのオプション設定が用意されています。
ボタンの表示位置変更や設定ボタンの非表示ができるのは良いですね。
- 調節ボタンの表示・非表示
- 調節ボタンの表示位置変更
- 設定ボタンの表示・非表示
- ステップ毎の増減調節
- 再生速度の記憶
- キーボードのショートカットキー割当
好みの設定変更後に保存、設定を反映するには表示しているYouTubeページは再読み込みする必要があります。