Google Chrome | 検索履歴の検索候補に表示しないようにする方法
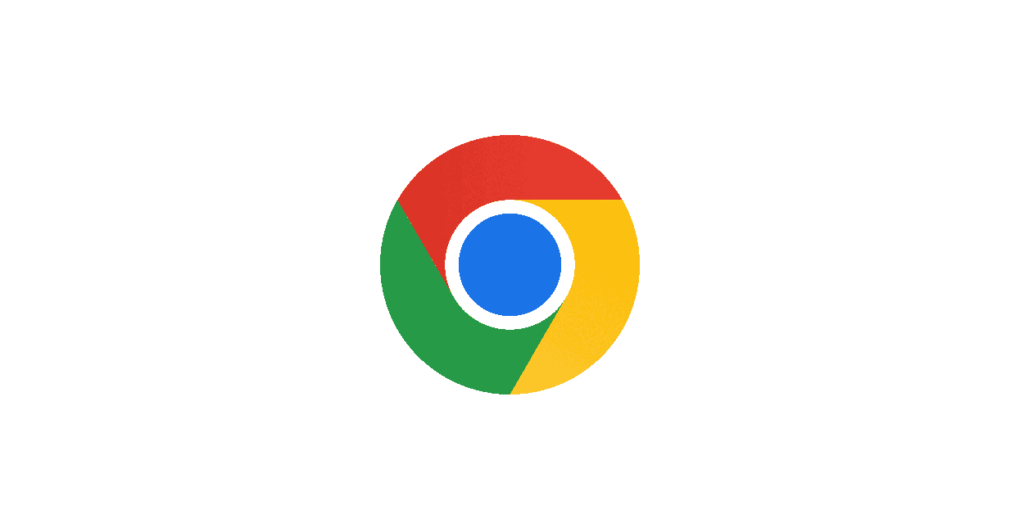
Google Chromeにて検索履歴データからの検索候補を非表示にする方法を紹介しています。
前提としてGoogleの検索履歴とは閲覧履歴データに含まれてるものになっています。
Windows11 23H2
Google Chrome Version 124.0.6367.202
検索履歴を残さないようにする方法
Google アカウントの「データとプライバシー」を開き、「履歴の設定」から「ウェブとアプリのアクティビティ」をオフにする事で検索履歴を残さないようにする設定がです。
ただ、履歴を残さないように設定しても検索履歴・閲覧履歴は残る事になります。
自動削除を設定するにも最短で3ヶ月となっており、例えば「ブラウザを閉じた時に履歴を削除する」といった設定はできません。
検索履歴候補を常に非表示にする事は不可能、ゲストモードを使う
Google Chromeではプロフィールでの利用時は検索候補に検索履歴を候補に表示しないようにする事はできません。
検索履歴を残さないようにしても、検索候補に表示されてしまいます。
ゲストモードを利用する事で常に検索候補を表示しないようにする事はできます。
検索履歴・閲覧履歴を削除する
ゲストモード利用時でない場合は、利用を終了する毎に閲覧履歴を削除する必要があります。
ワンクリックで閲覧履歴を削除できる拡張機能は複数ありますが、Google Chromeを閉じた時または起動した時に自動的に閲覧履歴を削除するオプションが正常に機能しているものは現状見つかっていません。
Cleaner – history & cache clean
おそらくGoogle側のシステムで履歴を復元してしまっているのだと思います。
試していない拡張機能もありますが、インストール時の挙動が「別の何かをインストールさせるための偽ページが表示されるやつ」でしたので、それらは利用しない事にしています。
基本的に履歴を残したくない検索を行う場合は、ゲストモードを利用するのがベストです。
Microsoft Edgeであれば「プライバシー、検索、サービス」ー「アドレス バーと検索」ー「検索候補とフィルター」ー「入力した文字を使用して、このデバイスの履歴、お気に入り、その他のデータからの候補を表示」をオフにする事で検索候補に検索履歴の情報を提示しなくする事が可能です。
履歴関連はGoogle Chromeは設定項目が複雑化し過ぎているのと履歴保存の無効化が機能しない部分があり、このあたりは独自の設定を導入しているMicrosoft Edgeのほうが利便性が高いと思います。