Google Chrome | WEBサイトやページのショートカットを簡単に作成する方法
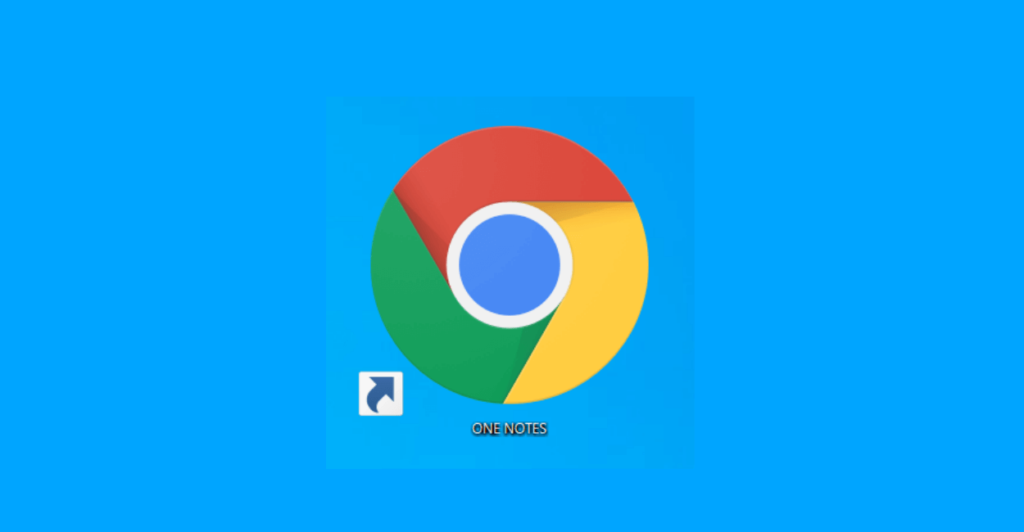
Google ChromeでWEBサイトやWEBページを直接開くショートカットを作成する方法を紹介しています。
紹介しているショートカットは「インターネット ショートカット」であり、URLを既定のブラウザにて開くショートカットになります。
既定のブラウザがGoolge Chromeではない場合は「Chromeで開くショートカット」とはなりません。
既定のブラウザではないけどGoogle Chromeで開きたいという場合はアプリケーションのショートカットのリンク先を編集する事で作成可能です。
リンクをドロップして作成する方法
WEBサイトやWEBページのショートカットを作成する最も簡単な手順は、ショートカットしたいページへのリンクタグをブラウザのウィンドウ外にドラッグ&ドロップする方法です。
これは、Google Chrome以外のブラウザでも同じ方法でショートカットを作成する事ができます。
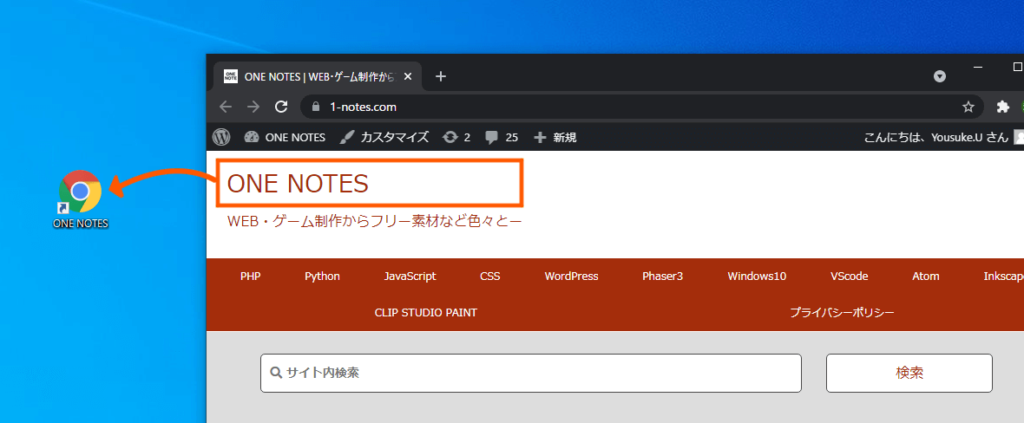
Chrome標準のブックマークバーを表示していれば、ブックマークバーからでもOKです。
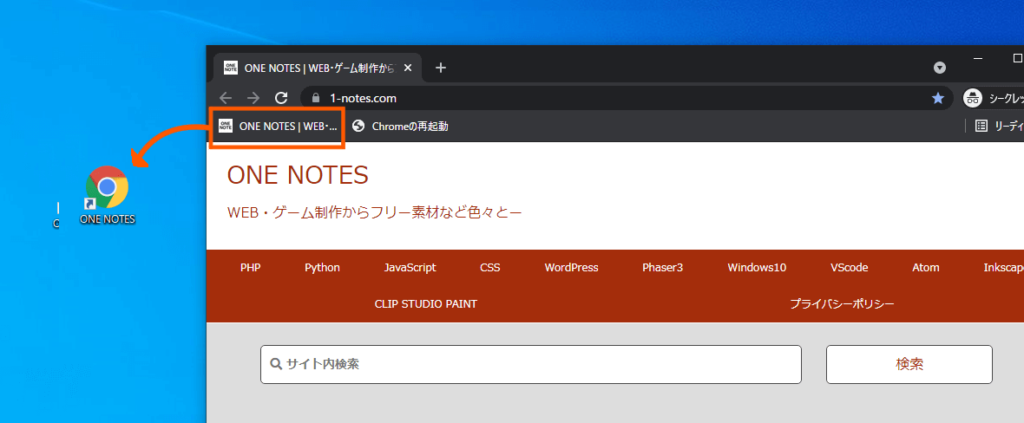
作成したショートカットはインターネット ショートカットとなりURLや名前は自動的に挿入されます。
プロパティは以下のようになっています。
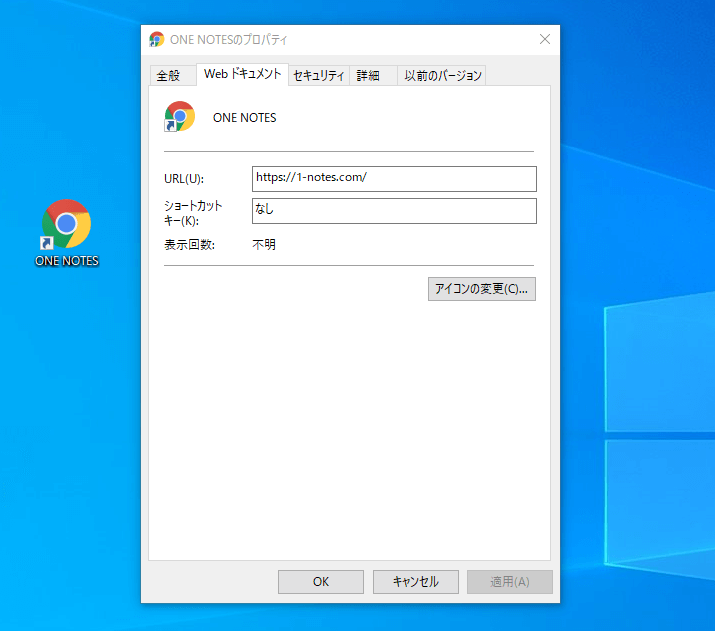
この方法はWEBサイトだけでなく画像やPDFなどのファイルに対しても有効です。
ショートカットを作成してURLと名前を入力する方法
デスクトップや目的のフォルダー内にショートカットを新規作成して、URLと名前を入力する方法です。
右クリックメニューから「新規」ー「ショートカット」を選択してショートカットを作成します。
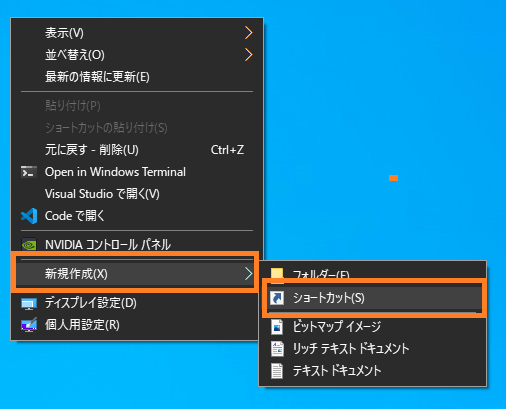
何をショートカットに指定するか求められますので、この場合はショートカットにしたいWEBサイト・ページの「URL」を指定します。
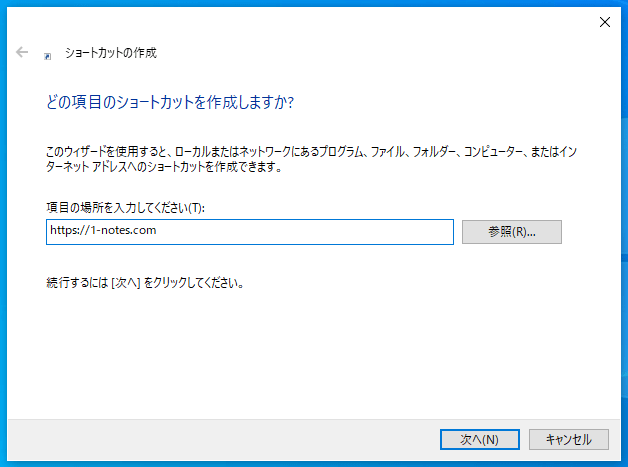
続けてショートカットアイコンに表示する名前を入力して完了です。
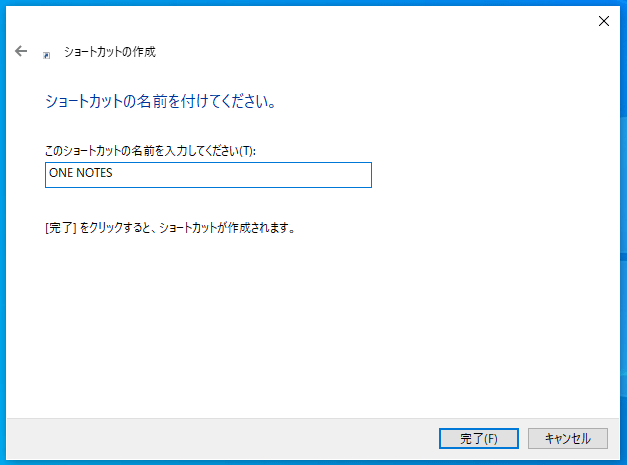
既定のブラウザではない場合
Google Chromeが既定のブラウザではないけど、指定のサイト・ページをChromeで開きたい場合はChromeのアプリケーションショートカットを複製してプロパティの「リンク先」を編集します。
複製したGoogle Chromeのショートカットのプロパティを開きます。
「ショートカット」タブにある「リンク先」に開きたいページやファイルのURLをダブルクォーテーションで囲って追記して完了します。
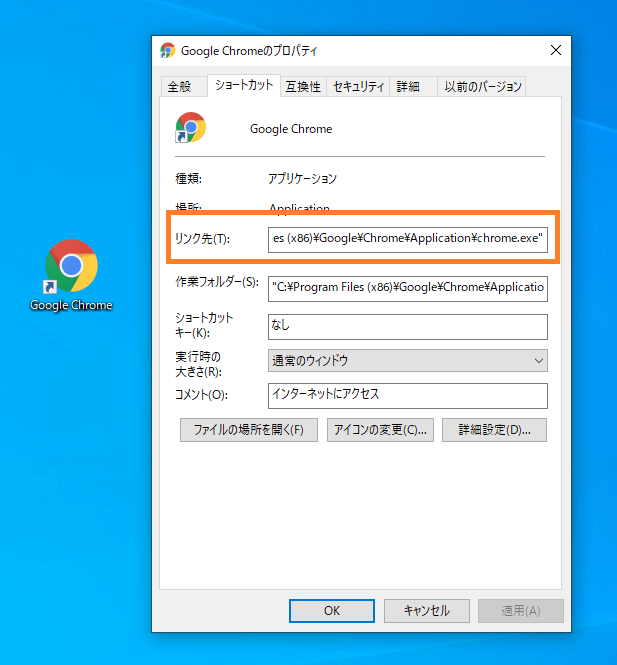
例えばこのサイトを指定する場合、「リンク先」の末尾に以下の文字列を追加します。
”https://1-notes.com/”