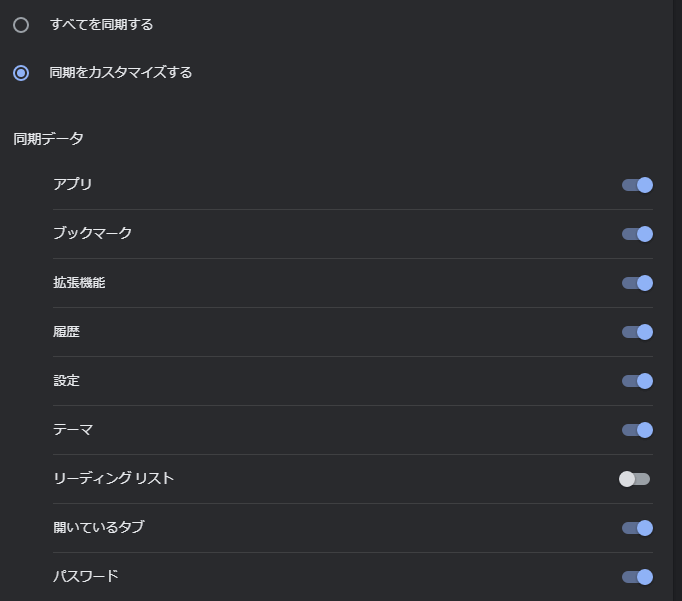Google Chrome | リーディング リストとは、使い方や非表示、同期の解除方法
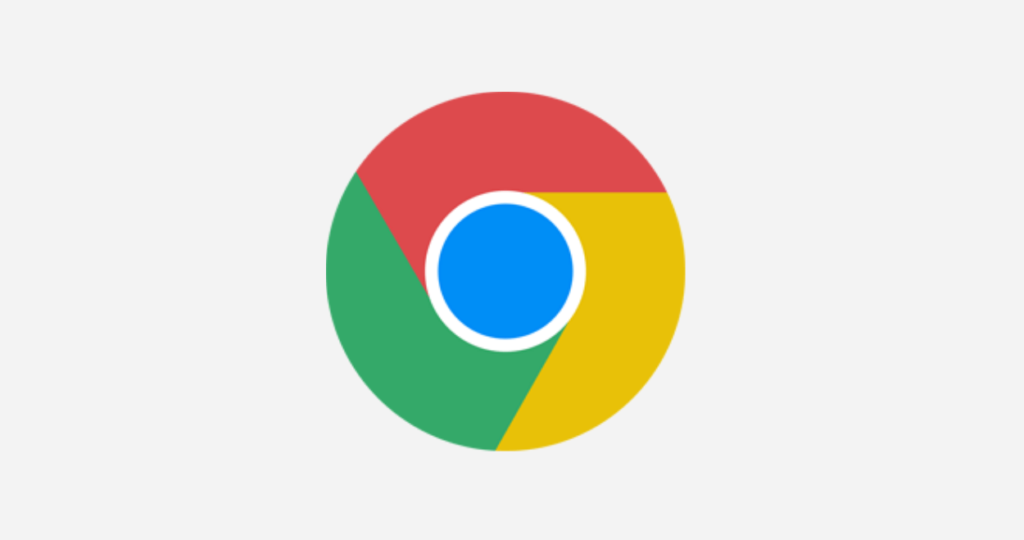
Windows版、MacOS版、iOS版のGoogle Chromeで、2021年春以降のアップデードにて「リーディング リスト」という機能が実装されています。
米Android版では現在試験中とのこと(Androidバージョンによっては実装済み?)
リーディング リストとは
リーディング リストは、より簡単に登録・削除可能なブックマーク機能といったところです。
長くブックマークする予定はないページを一時的に保持しておきたい場合や、同期する事でモバイルで見つけたページをPCで、PCで見つけたページをモバイルで、といった操作を手早く、気軽に行う事ができる機能です。
この機能は、ユーザープロファイル別での保存・閲覧となっています。
未ログイン状態のユーザープロフィールでは利用できません。
また、ログイン済みユーザーでのシークレットウィンドウでは利用可能ですが、ゲストウィンドウでは使えません。
リーディング リストの使い方
Windows版 Google Chromeでの使い方を紹介しています。
リーディング リストはブックマークバーが表示されている場合に確認やアクセス、削除などの操作アイコンが表示されます。
ブックマークバーが非表示の場合は「設定」ー「デザイン」からブックマークバーを表示する必要があります。
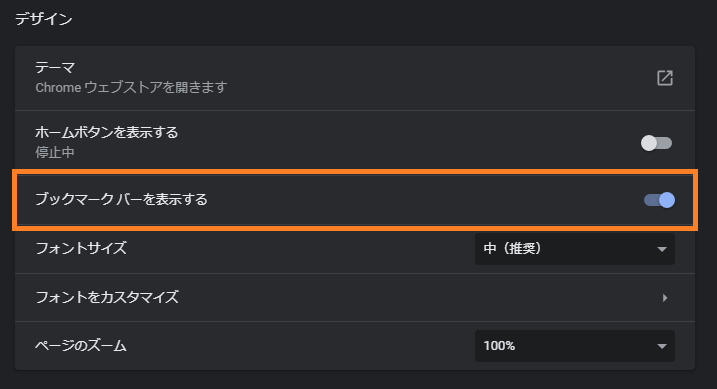
リーディング リストにWEBページを追加するにはアドレスバー横にある星型の「ブックマークアイコン」から操作します。
リーディング リストが有効な状態であれば、ブックマークアイコンをクリックまたはタップした際に「ブックマークを追加」に加えて「リーディング リストに追加」の選択が可能になります。
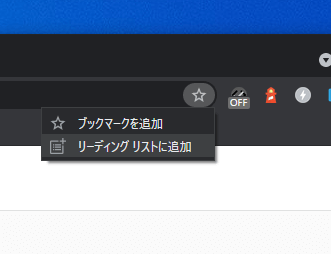
追加したWEBページは右上の「リーディング リスト」から確認、開くする事ができます。
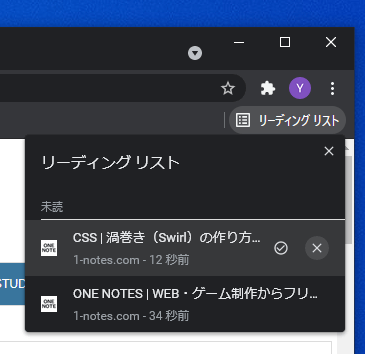
既読、未読の切り替えと、リストからの削除する操作が可能です。
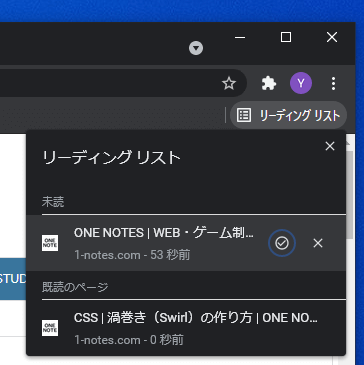
リーディング リストを非表示にする方法
Google Chromeのアップデードにて突如追加されたアイコンと機能名の文字列の存在が気になる人も少なくないかもしれません。
確かにリーディング リストという文字列だけなくしてアイコンだけにしたいところですが、現在のところアイコンのみの表示に設定する事はできないようです。
現在のGoogle Chrome v.91では、アイコン上で右クリックのコンテキストメニューを表示すると、「リーディング リスト」のアイコン及びテキストの表示・非表示を切り替える事が可能になっています。
また、ブックマークバーが非表示の場合、リーディング リストも表示されない事に注意が必要です。
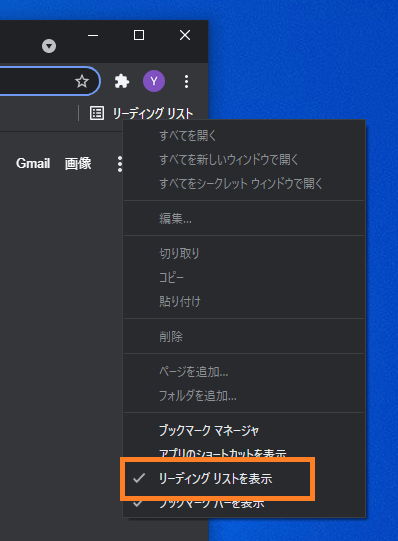
非表示にしても、リーディング リストに追加してあるWEBページのリストが消える事はありません。
また、非表示中もブックマーク同様にWEPページのリーディング リストへの追加は可能となっています。
リーディング リストを再度、表示にする方法
リーディング リストを再度リーディング リストを表示したい場合は、ブックマークバー上で右クリックしてコンテキストメニューを表示して「リーディング リストを表示」にチェックを入れます。
ブックマークバーも非表示にしている場合、リーディング リストも非表示になっていますので「設定」ー「デザイン」からブックマークバーを表示に切り替える必要があります。
リーディング リストの同期を解除する方法
リーディング リストはデフォルトでデバイス間で同期する設定になっています。
同期させない場合は「設定」ー「Googleの設定」ー「同期と Google サービス」ー「同期する内容の管理」から「リーディング リスト」のチェックを外します。