Google フォト | デスクトップアプリとしてインストールする方法
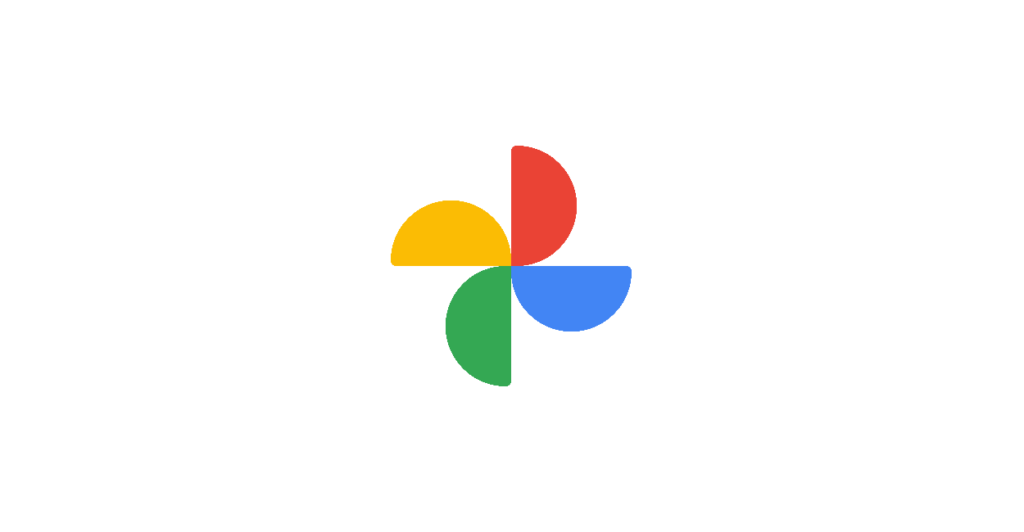
Google フォトをWindowsパソコンにデスクトップアプリとしてインストールする方法を紹介しています。
デスクトップアプリとしてインストールする
Google フォトはブラウザ版が提供されていますが、アプリアイコンから直接起動できるようにデスクトップアプリとしてインストールする事が可能です。
以下のURLからGoogle ChromeやMicrosoft EdgeでGoogle フォトを表示します。
Google フォトを表示した状態で、設定からアプリとしてインストールします。
Chromeの場合は「Google Photoをインストール」、Edgeの場合は「アプリ」項目内の「このサイトをアプリとしてインストール」を選択します。
いずれの場合も確認ウィンドウが表示されますので「インストール」を選択します。
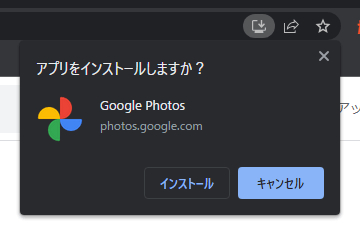
デスクトップにショートカットアイコンは作成されませんが、アプリ一覧から「Google Photo」がインストールされている事が確認できます。
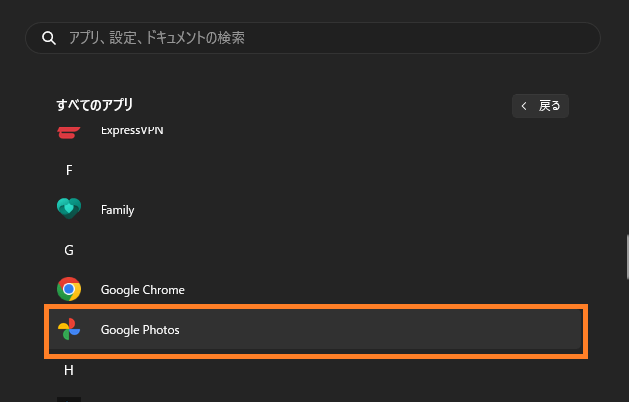
Google フォトをアプリとして起動します。
ブラウザ表示状態ではないので不要なタブやメニューがなくなり、使い勝手が少し良くなります。
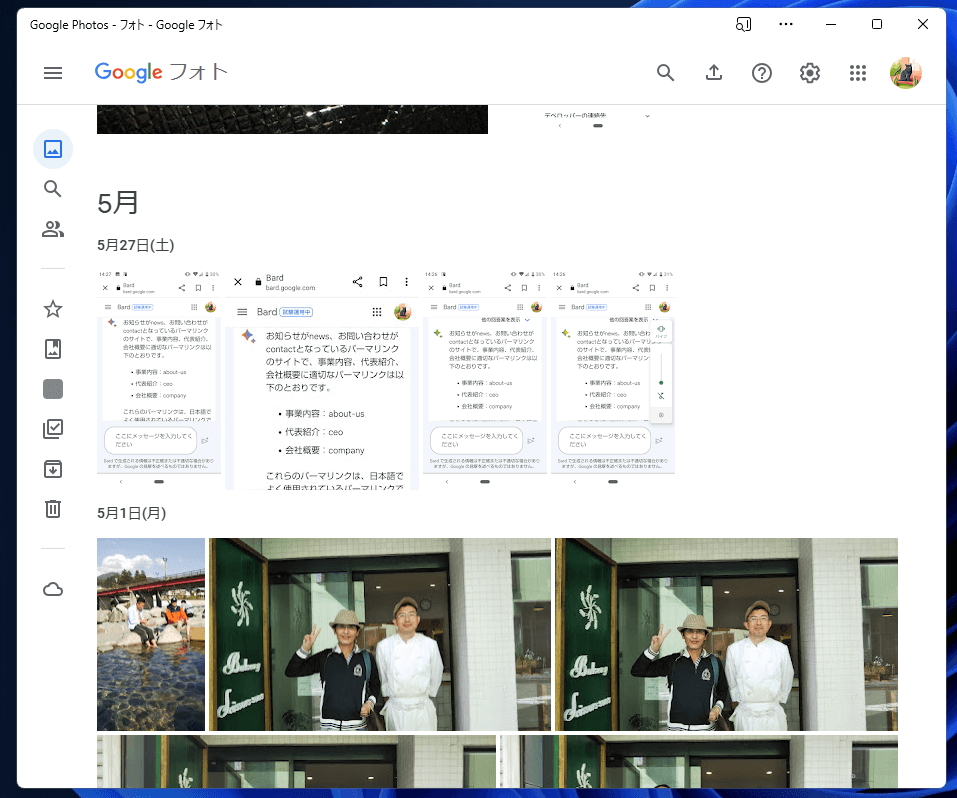
Chromeでインストールした場合とEdgeでインストールした場合は、それぞれ別々にアプリ化されます。