Google スプレッドシート | グラフを作成する方法
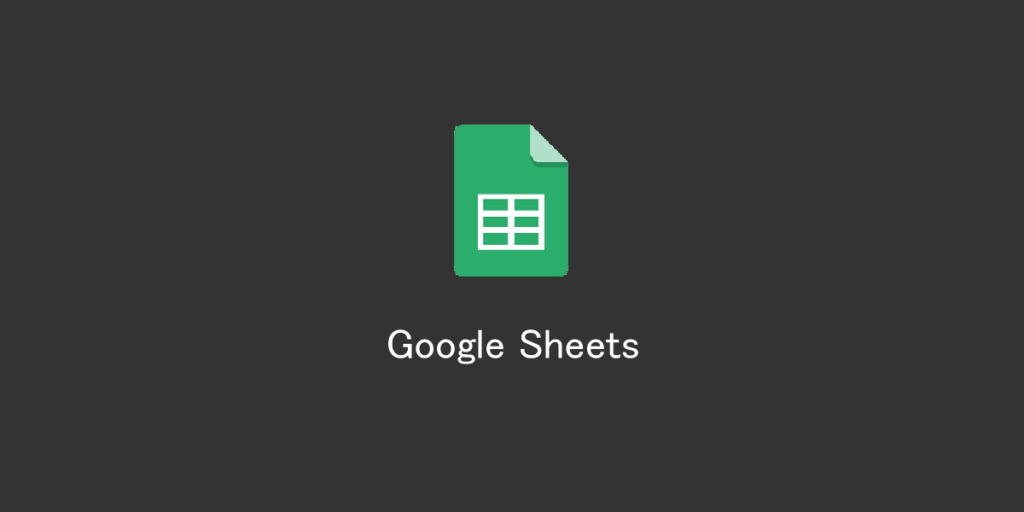
Google スプレッドシートでデータを元にグラフを作成する手順と、グラフの移動や拡大・縮小など簡単な操作方法を紹介しています。
データからグラフを作成
グラフのデータとする部分や列や行を選択・範囲選択し、上部メニューの「挿入」から「グラフ」を選択します。
選択するデータは縦(列)でも横(行)でも問題ありません。
また、数値以外のデータが入っていてもOKで、数値以外の内容を持つセルはグラフでは無視されます。
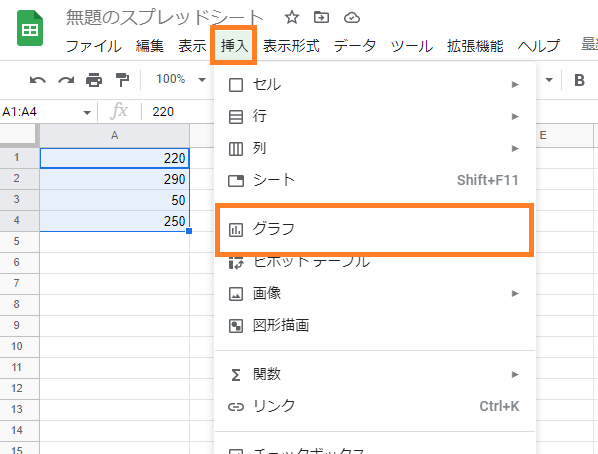
選択した範囲や列や行にあるデータを元にしたグラフが作成されます。
作成時は参照したデータによって円グラフ、折れ線グラフ、棒グラフなど自動で設定されますが、作成後、それぞれ目的のグラフに切り替えてカスタマイズしていきます。
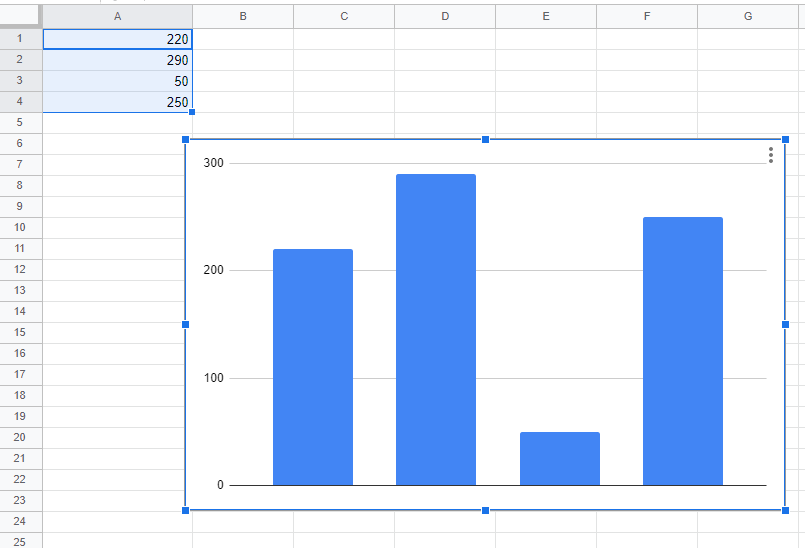
グラフのカスタマイズ
作成したグラフを選択し、グラフ右上にある「…」アイコンから「グラフを編集」を選択しグラフエディタを開きます。
グラフエディタではグラフの種類の切り替えからラベル付けなど様々なグラフのカスタマイズが可能となっています。
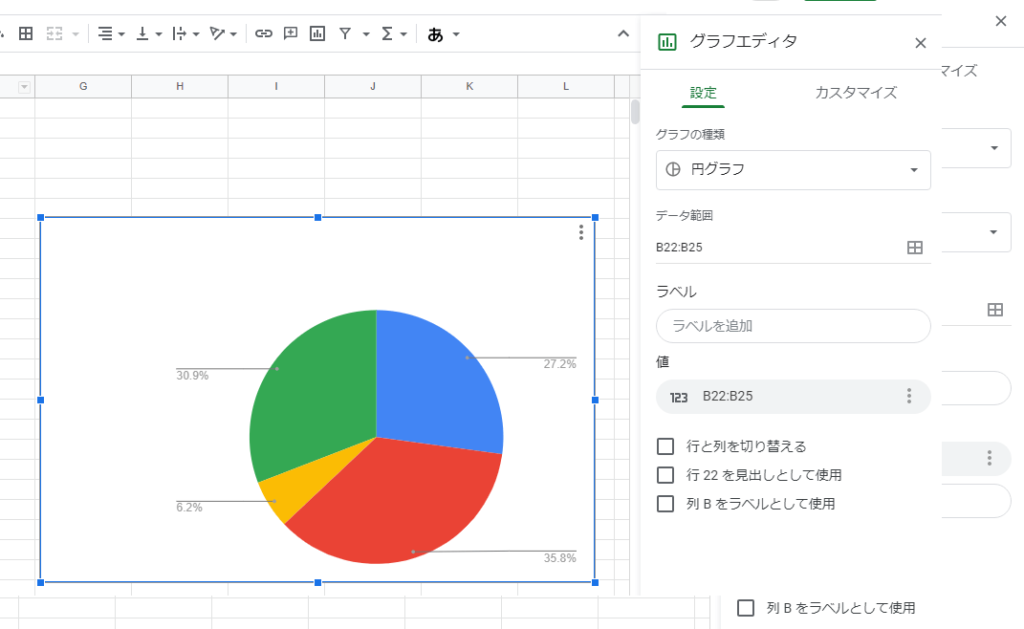
グラフの移動
グラフを移動するには、グラフを選択した状態でマウスでドラッグします。
また、キーボードの「矢印キー」を使って移動する事が可能で「Shift + 矢印キー」「Alt + 方向キー」などの垂直・水平移動も使えます。
グラフの拡大・縮小
グラグを拡大・縮小するには、グラグの外枠にある■をそれぞれドラッグして調節します。
グラフエディタを表示した状態では、外枠をそのままにグラフ本体の拡大・縮小ができます。
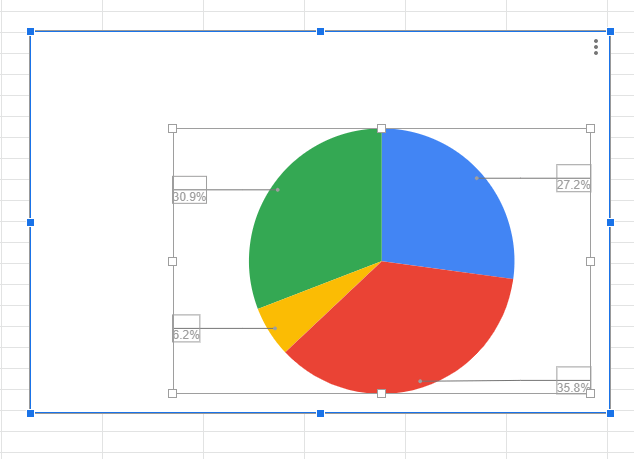
グラフの削除
グラフを選択した状態で表示されるグラフメニューから「グラフを削除」を選択します。
また、グラフを選択した状態で「Delete」キーを使って削除する事も可能です。