Microsoft Edge | ダウンロード先フォルダを変更する方法

Microsoft Edgeでダウンロード先フォルダを変更する方法を紹介しています。
ダウンロードしたファイルをダウンロードのポップメニューからデスクトップにコピーする事が多い人は「デスクトップ」に設定しておいた方が効率が上がってオススメです。
確認環境
デスクトップパソコン
Windows10 Pro
Microsoft Edge v.96 または Microsoft Edge Candy V.99
ダウンロード先フォルダを変更する
Edgeでダウンロード先のフォルダを変更するには「設定」の「ダウンロード」から「場所」の項目にある「変更」を選択します。
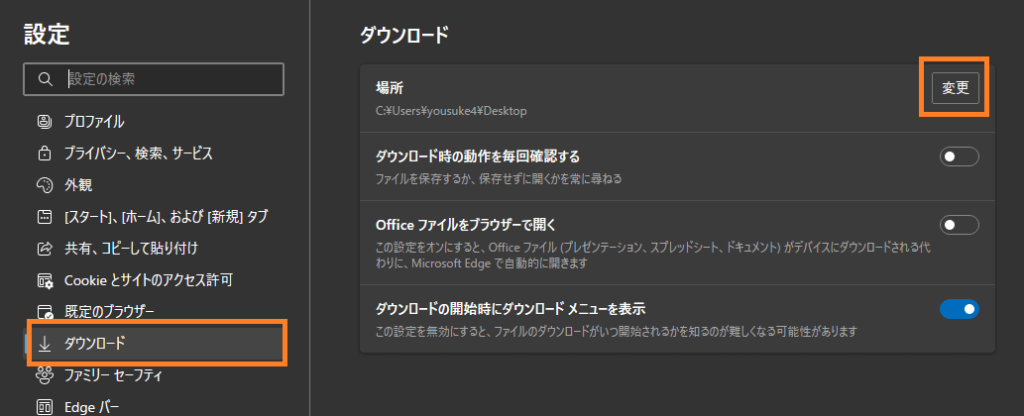
変更を選択すると、エクスプローラーが開くのでダウンロード場所にしたいフォルダーに移動して「フォルダーを選択」で決定します。
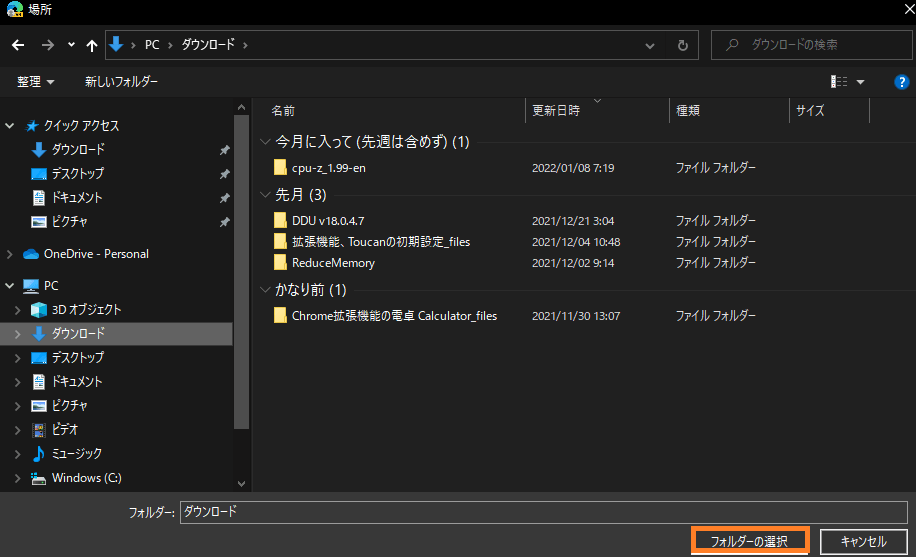
これでダウンロード先のフォルダーが変更されましたので、実際にダウンロードして保存先を確認します。