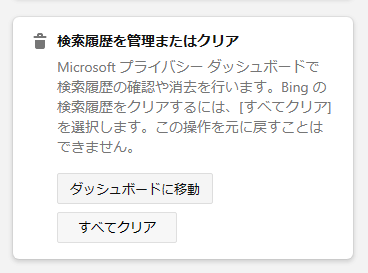Microsoft Edge | 検索クエリ履歴の確認と一括で削除する方法

Microsoft Edgeで、検索クエリ履歴を確認する方法と一括で削除する方法を紹介しています。
検索クエリの履歴と、閲覧履歴は違うものなので注意して下さい。
関連:Microsoft Edge | 閲覧履歴を残さない、常に削除する方法 | ONE NOTES
デスクトップパソコン
Windows10 Pro
Microsoft Edge v.96 または Microsoft Edge Candy V.99
検索クエリの履歴は閲覧履歴の違い
そもそも検索クエリの履歴は閲覧履歴とは違います。
この記事の「Microsoft Edgeで」という表現は間違っています。
閲覧履歴は「Gooogle Chrome」や「Safari」「Edge」などのブラウザデータに保存されます。
検索履歴は「Google」や「Bing」「Yahoo!」などの検索エンジンにて管理されているものですのでブラウザ設定ではなく検索エンジンの設定になります。
例えば、自身のプラウバシー保護の為に閲覧履歴だけをコツコツ削除していても、検索クエリは丸々残っており簡単に確認できるので「何を調べているのか他の誰かに見られたくない」という目的は全く果たせていない事になります。
もし、プライベートを守るのであれば閲覧履歴の削除と合わせて、検索クエリも削除する必要があります。
逆に、Google検索の検索履歴は「Edge」で確認・削除しても「Chrome」で確認・削除しても同じ事になります。
検索クエリ履歴の確認方法
例えば、私のようにトラブルシューティング的な記事を書くことがある人にとっては「検索クエリの履歴」という情報は結構役に立つものです。
何を検索したかなどスグに忘れてしまいますが、自身が過去に「何に困って、何を検索していたか」を再確認できる有力なネタ元になります。
検索クエリの履歴を確認または削除する方法は、ブラウザによって少しだけ違いますが、概ね簡単に確認・削除できるようになっています。
Google検索の場合
Google検索では「設定」または「歯車アイコン」から「検索履歴」を選択します。
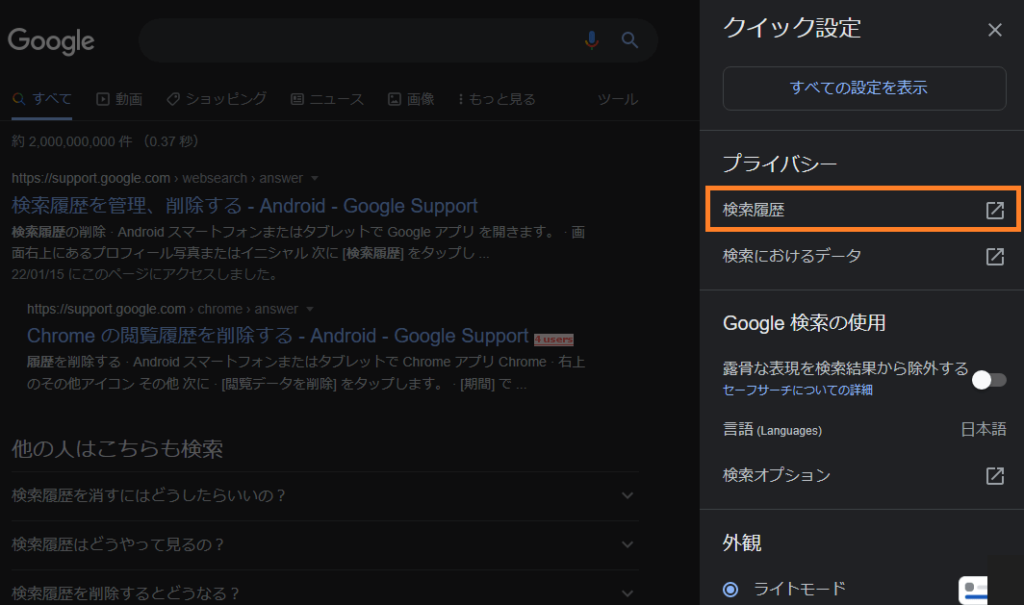
過去の検索履歴が日時、やWEBや画像、ニュースなどの検索先そのクエリと一緒に確認できます。
これらの検索履歴情報を絞り込んで表示する事も可能です。
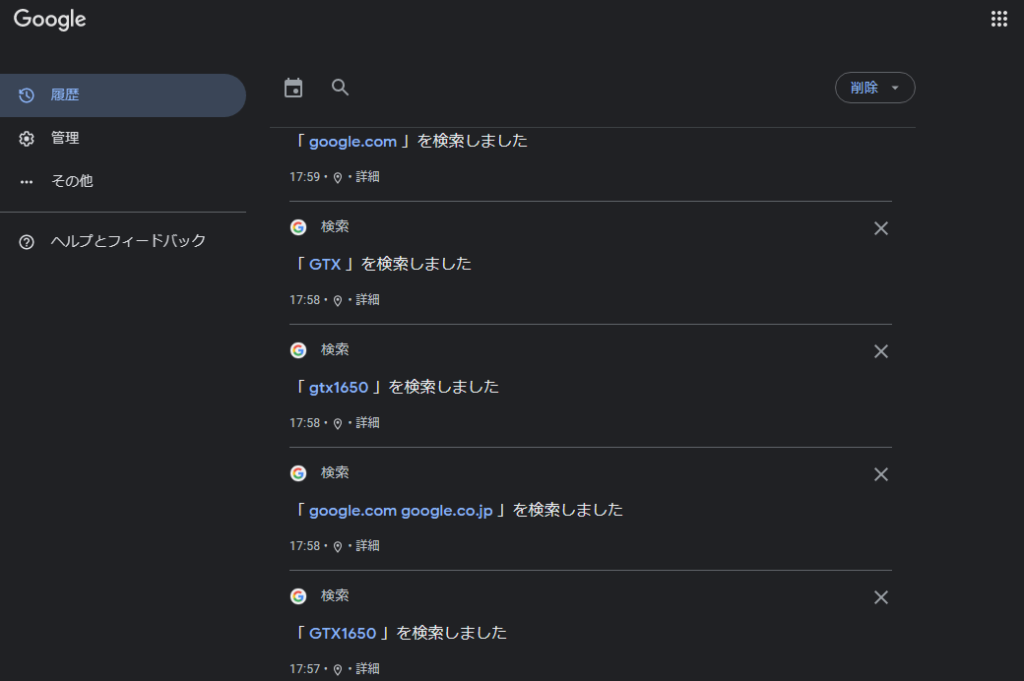
Bing検索の場合
Bing検索でも「設定」から「検索履歴」を選択します。
初めてBing検索のトップページを見た気がします。
うわあ、っていう第一印象でしたけど設定で全部非表示にしたら全然良くなりました。
デフォルトはゴチャゴチャしてるよりシンプルな方が人気でそう。
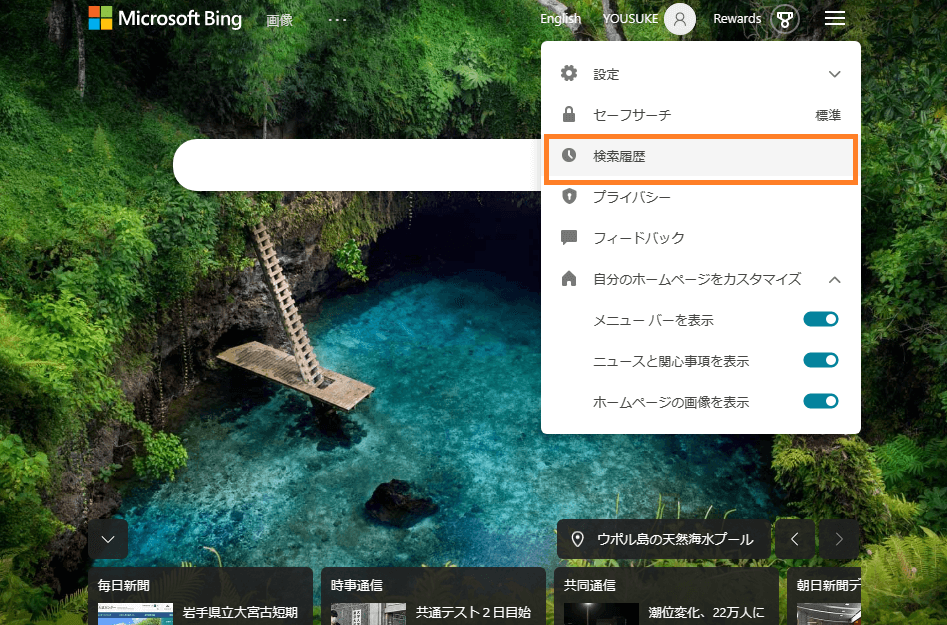
Bingでも同様に検索履歴とクエリ、その履歴を絞り込み検索する事が可能です。
右クリックメニューから「サイドバーでBingを検索して下さい」を選択してしまった分が残ってましたね。
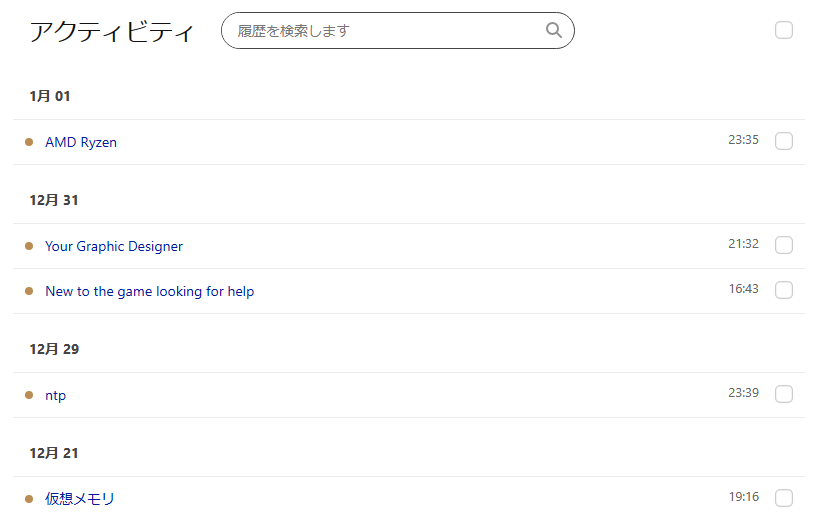
Yahoo!検索の場合
Yahoo!検索の場合、検索履歴を確認する方法は・・私には見つける事ができませんでした。
そもそもアカウントないですし・・・。
過去にAPIを使うために少しだけ触った事はありましたが、それでもおそらく5年以上ぶりにYahooのトップページを見た気がします。
なんというタイムスリップ感。
でもYahoo!ニュースが人気ですよねー。
Yahoo!の検索エンジンはいつぞやにGoogleの検索結果に切り替わったのでGoogleと同じハズです。
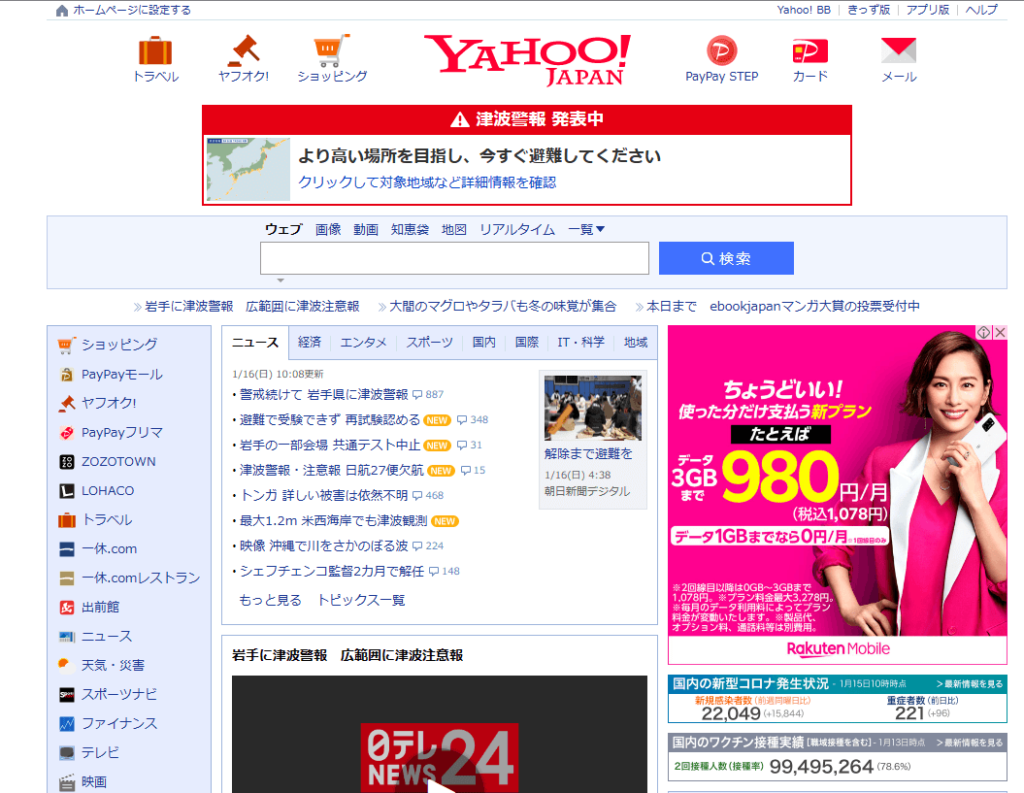
検索クエリ履歴の一括削除方法
Googleの場合は、検索履歴の上に「削除」というメニューがあるので一括で削除する場合は「すべてを削除」を選択します。
簡単に検索履歴を残さない設定にする事も可能です。
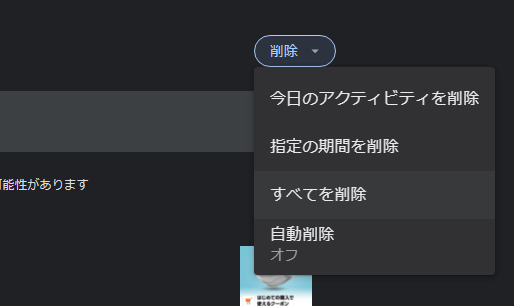
Bing検索の場合は、検索履歴ページの右下に「検索履歴を管理またはクリア」とあるので「すべてクリア」を選択します。