Microsoft Edge | ページのタイトルとURLからリンクを作成する拡張機能「Link+」の使い方

Microsoft Edgeブラウザで表示中のページのタイトルとURLからリンクタグを作成する事が可能な拡張機能「Link+」のダウンロード、使い方などを紹介しています。
Chromeでは長年「Create Link」という拡張機能を使っていましたが、最近調子が悪くコンテキストメニューからのコピーが出来なくなっていました。
ChromeでもそうですがEdgeでも、新たなリンクタグ生成ツールが必要なので探してみたところ「Link+」を発見、「Create Link」より理想に近い動作をする拡張機能を見つけました。
ダウンロード数は少なめですが、私みたいに既に「Create Link」などを使っていて、他を試さないという人も多いのでしょう。
ブロガーさんなんかにとっては神ツールとなりそうです。
Link+について
「Link+」はリンクURLとタイトルを使って自由な形式でクリップボードにコピーする事ができる拡張機能です。
ショートカットキー、短縮URLの機能も兼ね揃えています。
この拡張機能はEdge アドオンにはありませんので、Chromeウェブストアからインストールします。
筆者オススメ度:★★★★★
個人的には短縮URLは必要としませんが、必須のリンクタグが簡単に生成できる時点で★5です。
Link+の使い方
拡張機能「Link+」の使い方を紹介していきます。
フォーマットの作成
ブラウザに「Link+」をインストールしたら拡張機能アイコンをクリックして「拡張機能のオプション」を開きます。
はじめからいくつかのサンプルフォーマットが設定されていますので、それを参考に必要なフォーマットを作成します。
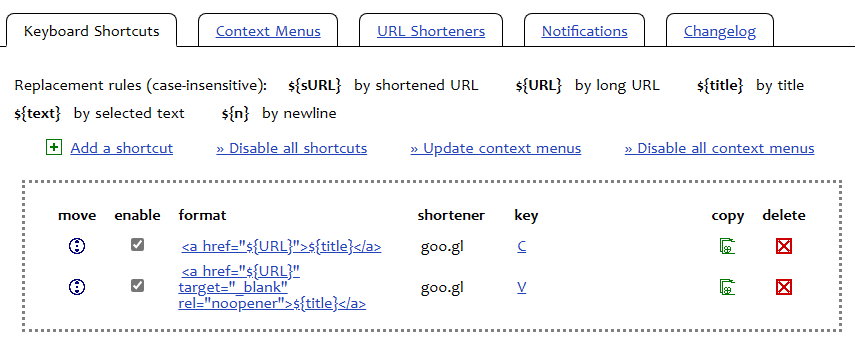
実際、私が使っているフォーマットは以下のようになります。
| format | shortener | key |
|---|---|---|
| <a href=”${URL}”>${title}</a> | goo.gl | C |
| <a href=”${URL}” target=”_blank” rel=”noopener”>${title}</a> | goo.gl | SHIFT + C |
通常のリンクタグと別タブで開く用のリンクタグを作成、ショートカットキーは「C」と「SHIFT+C」にしました。
ショートカットキーはフォーム内などでは機能しませんので複雑なものにする必要はありませんが、他の拡張機能でショートカットキーを使っている場合は被らないようにします。
ショートカットキーを有効にする場合は「enable」のチェックを入れておきます。
「enable」のチェックが入っていなくても右クリックメニュー(コンテキストメニュー)からは利用できます。
私は短縮URLは使いませんが「shortener」はそのまま「goo.gl」にしておいて問題ありません。
短縮URLを使う場合は「${sURL}」を使い、そうでなければ「${URL} 」を使います。
リンクタグを生成してコピーする
リンクタグを生成してクリップボードにコピーする方法は「右クリックメニュー(コンテキストメニュー)」から実行する方法と「設定したショートカットキー」で実行する方法の二通りです。
右クリックメニューからリンクを作成するには「Link+」が追加されていますので、カーソルを合わせて必要なフォーマットを選択します。
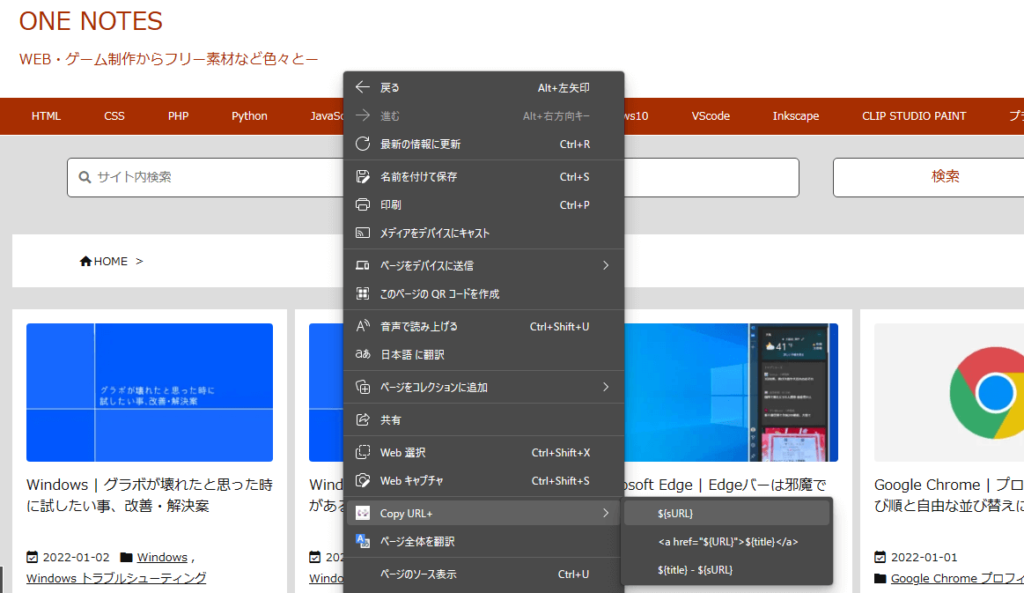
ショートカットキーからリンクタグを生成する場合は、ページの適当な場所で設定したショートカットキーを押すだけでOKです。
当然ですが、フォームパーツ内などでは機能しません。
実際に当サイトのトップページで生成したリンクタグをチェックしてみます。
問題なく目的のリンクタグがコピーされている事が確認できました。
<a href="https://1-notes.com/" target="_blank" rel="noopener">1 NOTES</a>ショートカットキーが簡単に割り当てられるので、リンクタグを作成する手順が殆どなくなり、かなり使いやすい拡張機能でした。