Microsoft Edge | 新しいタブページをGoogleにする方法

Microsoft Edgeで新しいタブページをGoogleにする方法を紹介しています。
Microsoft Edgeのホーム画面はEdgeの基本設定で指定したURLを開くように設定する事は可能ですが、新規タブページはMicrosoftが用意したページのカスタマイズしかできないようになっていますので、拡張機能を使って新規タブを設定する必要があります。
このページでは、シンプルに新規タブページをURLで設定できる拡張機能を紹介しています。
デスクトップパソコン
Windows10 Pro
Microsoft Edge v.96 または Microsoft Edge Candy V.99
新しいタブページをGoogleにする
Edgeの新規タブページに好きなURLのページを設定する事ができる拡張機能のひとつ「New Tab Changer」を使った方法を紹介します。
「New Tab Changer」はEdgeアドオンからインストールする事が可能です。
拡張機能をインストールして有効にしたらアイコンをクリックして拡張機能オプションを開きます。
「New Tab Changer」のオプションは非常にシンプルで、新規タブに表示したいURLを入力するか、右側のセレクトメニューのリストから目的のサイトを指定します。
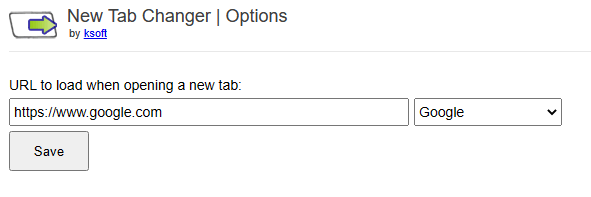
「Google」は右側のリストに用意されていますので選択して「Save(保存)」します。
設定が完了したら新規タブを開いて確認します。
新規タブを開くとGoogleが表示されていれば、設定は成功しています。
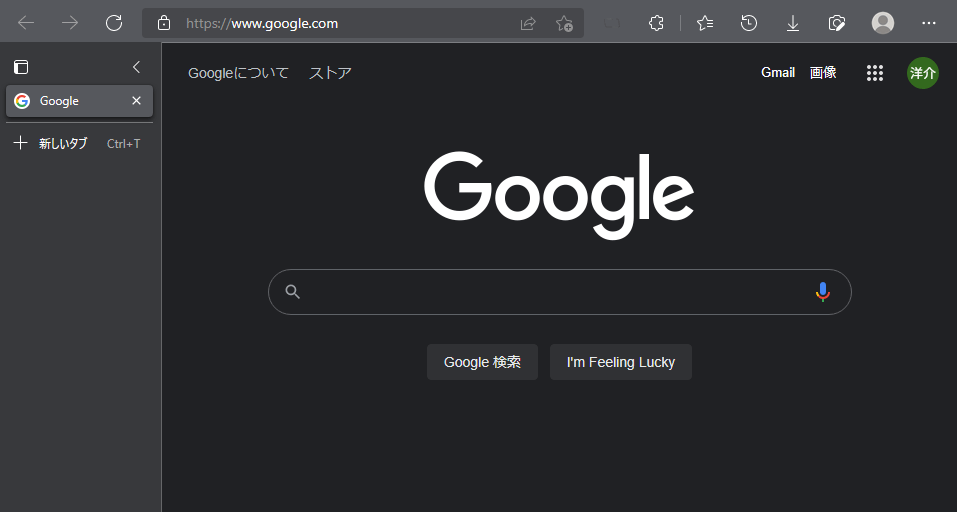
InPrivateウィンドウでもGoogleを開くように設定する
Edge版シークレットウィンドウにあたるInPrivateウィンドウは強制的にBing検索となってしまいますので困っている人も少なくないようです。
ブックマークがないと、一度BingでGoogleを検索してGoogle検索を使った、という事もあるでしょう。
「New Tab Changer」はInPrivateウィンドウにも対応していますので、InPrivateウィンドウでも「Google」を開くように設定する事が可能です。
Edgeの「拡張機能」から「New Tab Changer」の場所にある「詳細」を選択します。
「InPrivateで許可する」という項目がありますのでチェックを付けて有効にします。
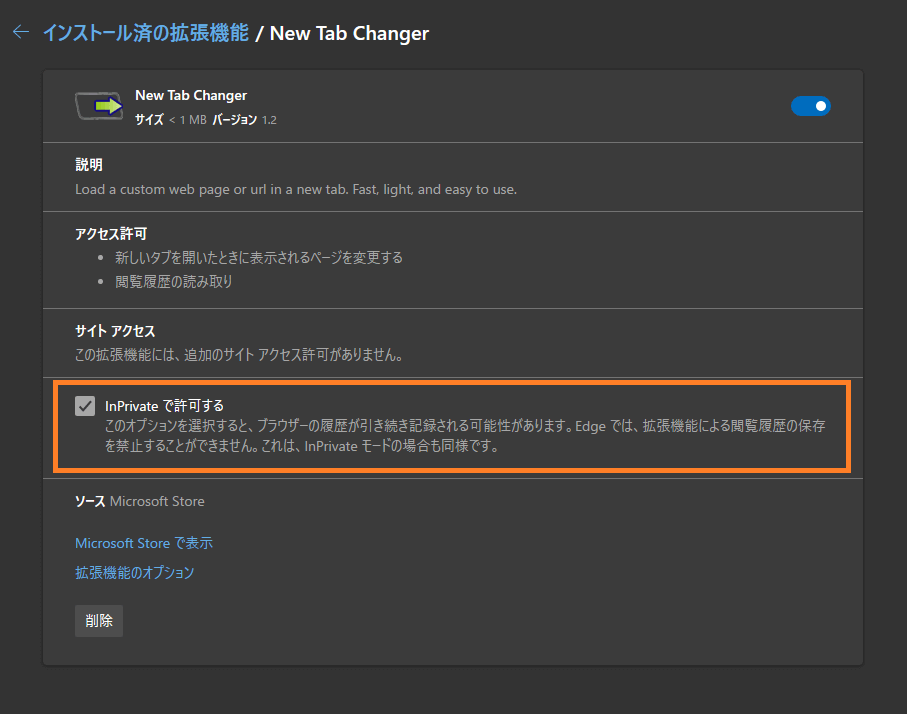
これで、InPrivateウィンドウを開いた際にも「Google」を表示する事ができ、Google検索が手早く実行できるようになります。