Microsoft Edge | 現在のタブまたは全てのタブをミュートにするショートカットキー

Microsoft Edgeで再生中の音声をミュートにするショートカットキーについて紹介しています。
デスクトップパソコン
Windows10 Pro
Microsoft Edge v.96 または Microsoft Edge Candy V.99
開いているタブをミュートにするショートカットキー
Edgeで開いているタブの音声をミュートにするショートカットキーは「Ctrl + M」キーになります。
再生中のタブであれば、音声アイコンが表示されますので視覚的な確認ができます。
Edgeは音声アイコンをクリックすることで、タブをミュートにする事も可能です。
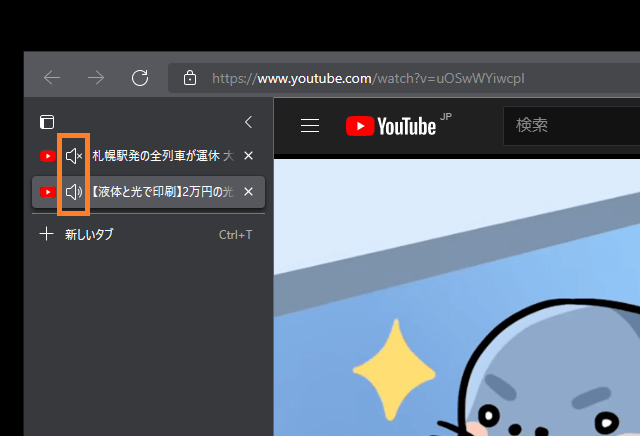
試してみたところ、音声や動画を再生していないタブで「Ctrl + M」キーを押した状態場合もミュート状態になっていました。
また、再度ショートカットキー「Ctrl + M」を押すことでミュートを解除する事が可能です。
全てのタブを一括でミュートにするショートカットキー
全てのタブをミュートにするショートカットキーまたは機能はMicrosoft Edgeの基本機能には備わっていません。
全てのタブを一括でミュートにするショートカットキーやボタンが必要な場合は拡張機能を利用します。
いくつかの正常に機能するミュート系拡張機能がありますが、私は「Smart Mute」などの現在のタブ以外をミュートにできる機能がある拡張機能を個人的にはオススメです。
「Smart Mute」は2022年1月現在はまだEdgeアドオンにはありませんが、Chromeウェブストアで入手できます。

すべてのタブを一括でミュートにする機能「Silent Mode」も備わっていますが、「Smart Mute」の拡張機能メニューで「Enable Smart Mute」だけ有効にしておくと、表示しているタブのみ音声が流れるようになります。
例えば複数の動画タブを開いていても、タブを切り替えた際に他のタブはミュートされ今のタブはミュートが解除されます。
使ってみると、思ってる以上に快適になります。
別タブで再生している音声だけ聞きたい場合はこれを解除します。
ただ、「Smart Mute」ではショートカットキーで「全てのタブをミュートする」という操作は設定できませんので、ショートカットキー用には「Mute Tab Shortcuts」という拡張機能が有効です。
Mute Tab Shortcuts | Googleウェブストア
この拡張機能はインストールした時点で「Alt +Shift + N」キーに「全てのタブをミュートする」ショートカットキーが割り当てられています。

ショートカットキーは拡張機能の設定から変更可能ですので個別タブミュートの「Alt + M」にあわせて「Alt +Shift + M」を設定しておいても使いやすいのではないでしょうか。
※「Alt +Shift + M」にはデフォルトでプロファイルアイコンをクリックした時と同じものが開くように設定されています。