Microsoft Edge | InPrivateでGoogle検索を使う方法

Microsoft EdgeのInPrivateウィンドウ、Google ChromeでいうところのシークレットウィンドウでBing検索ではなくGoogle検索を使いたい場合の対処方法の紹介です。
InPrivateウィンドウでGoogle検索を利用する為に、お気に入りを利用する方法と、拡張機能を利用する方法を案内しています。
デスクトップパソコン
Windows10 Pro
Microsoft Edge v.96 または Microsoft Edge Candy V.99
InPrivateウィンドウではBing検索になる
Edgeでは設定でアドレスバーからの検索する際の既定の検索エンジンにBing検索以外の検索エンジンを指定していても、InPrivateウィンドウ中は強制的にBing検索に切り替わります。
これは、なんやかんやプライバシー保護を理由に言い訳していますが、InPrivateウィンドウ(シークレットウィンドウ)の性質上あまり意味はないと思います。
例えば、Google Chromeでは、同じ様に既定の検索エンジンにGoogle以外を指定していた場合、シークレットウィンドウでもGoogle検索が強要される事なくそのまま指定している検索エンジンにて検索が可能です。
Edgeの設定で既定の検索エンジンを変更出来るようになった事は評価しますが、見つけにくい場所ですし、「Bing(推奨)」とか、何が推奨なものなのでしょうかー
InPrivateウィンドウを使う場合、履歴の残らないWEB検索を利用する、という理由の人は少なくないと思います。
しかし、Bing検索の検索結果に不満があるという人も少なくないでしょう。
Bingユーザーを増やしたいのはわかりますがゴリ押しするより、やはり検索結果の質を上げるべきです。
いや、それよりBingってIEが主流の頃、いやChromeが流行ってからも、いつの間にやらBingツールバーやらなんやらインストールされまくって勝手にChromeなんかもBinが既定にされてたり、マルウェア的な存在のイメージが拭えてないから「Edge検索」とかに名前変えた方が良い気がします。
InPrivateウィンドウでGoogleで検索する
Googleをブックマークしておく
InPrivateウィンドウでGoogleで検索する一番簡単な方法は「Googleをブックマークしておく」事です。
InPrivateウィンドウでもお気に入りバーは利用できますので「Ctrl + Shift + B」でお気に入りバーを表示、Googleを開いて検索します。
また、通常のウィンドウでブックマークバーの名前の上で右クリックメニュー(コンテキストメニュー)を出して「InPrivateウィンドウで開く」を選択する事で手数は少なくなりそうです。
拡張機能を使う
例えば、新規タブをカスタマイズする系の拡張機能を使う方法があります。
拡張機能で対応する場合、その拡張機能が「InPrivateウィンドウ」にも対応可能である必要があります。
オススメとまでは言えませんが、シンプルなものでは新規タブを変更する「New Tab Changer」がInPrivateウィンドウにも対応しています。
この拡張機能で新規タブページを「Google」に設定しておけばInPrivateウィンドウでも新規タブからGoogle検索が可能になります。
いずれの拡張機能を利用する場合も、インストールしたら拡張機能の個別設定から「InPrivateで許可する」を有効にしておく必要があります。
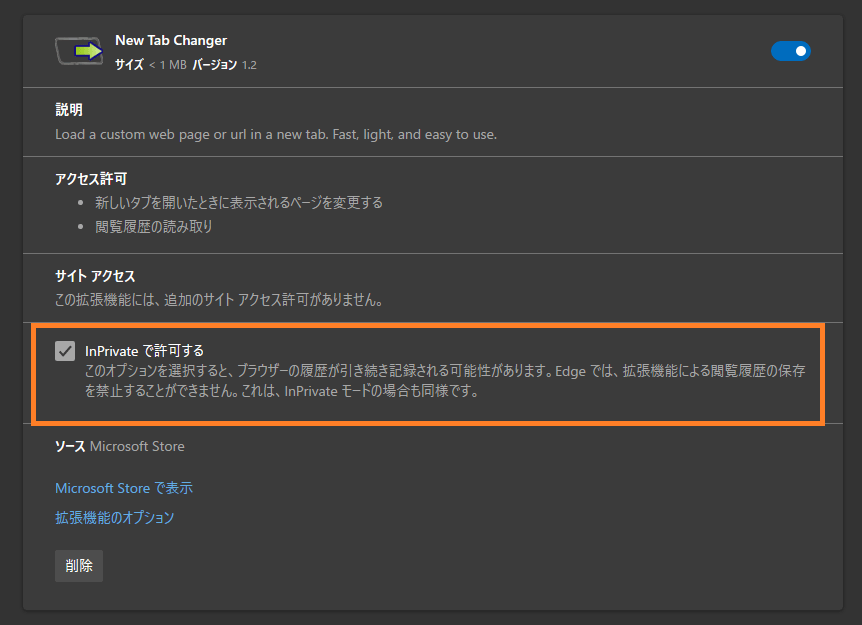
「New Tab Changer」で新規タブページに「Google」を設定し、ショートカットキー「Ctrl + Shift + N」で新しくInPrivateウィンドウを開いた場合、以下のようになります。
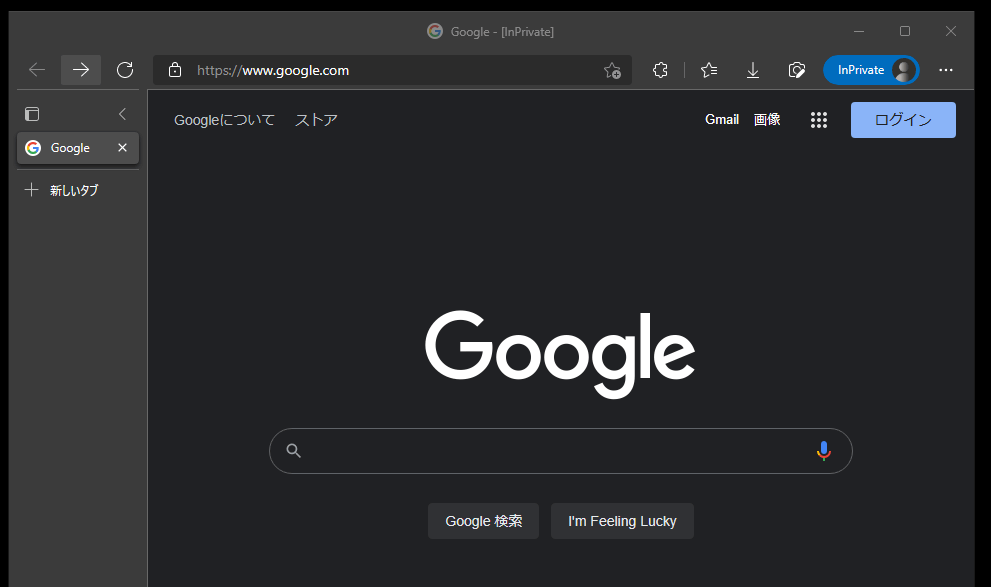
ページの検索窓だけでなく、アドレスバーからの検索も「Google検索」となっている事を確認しました。